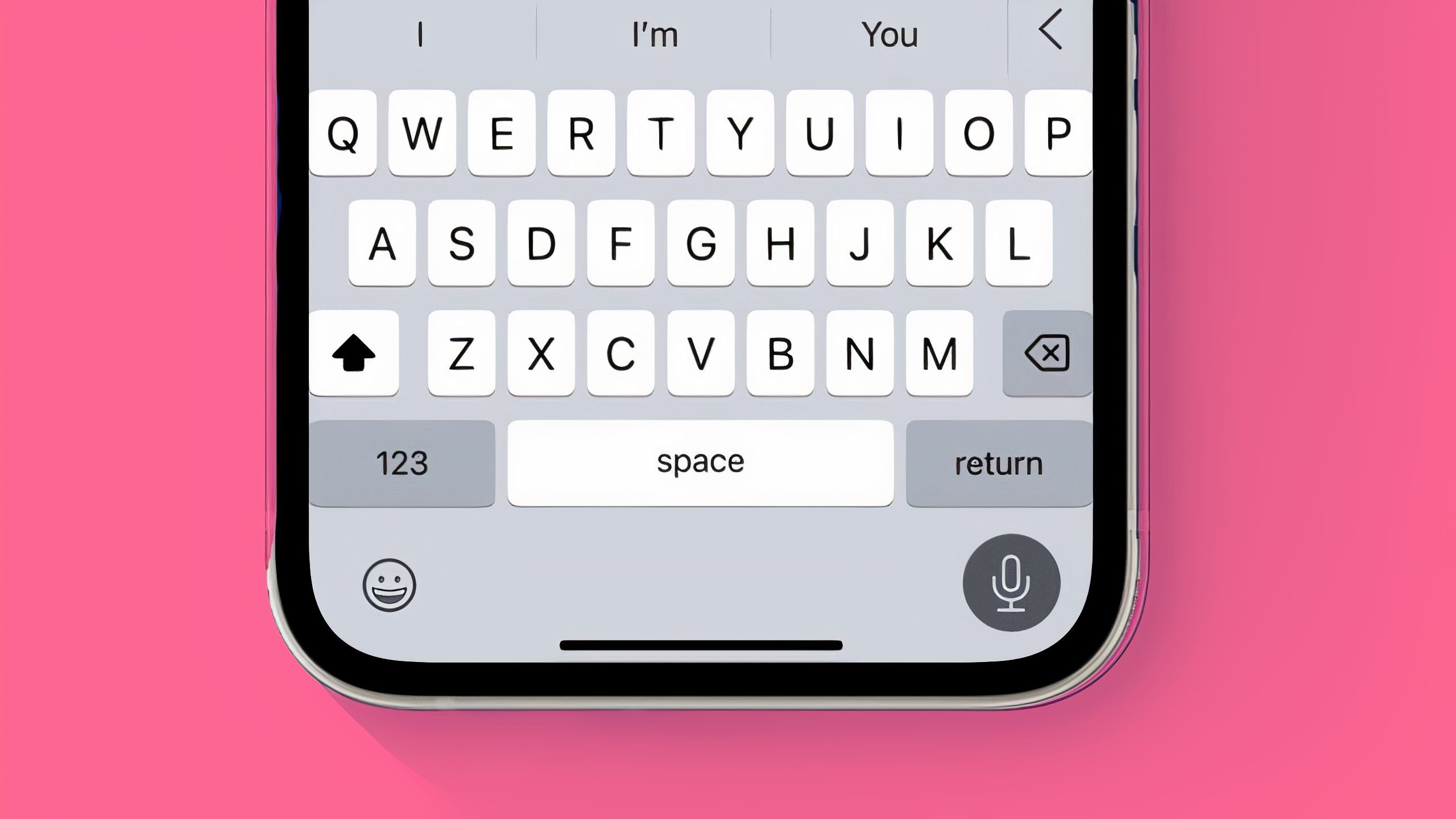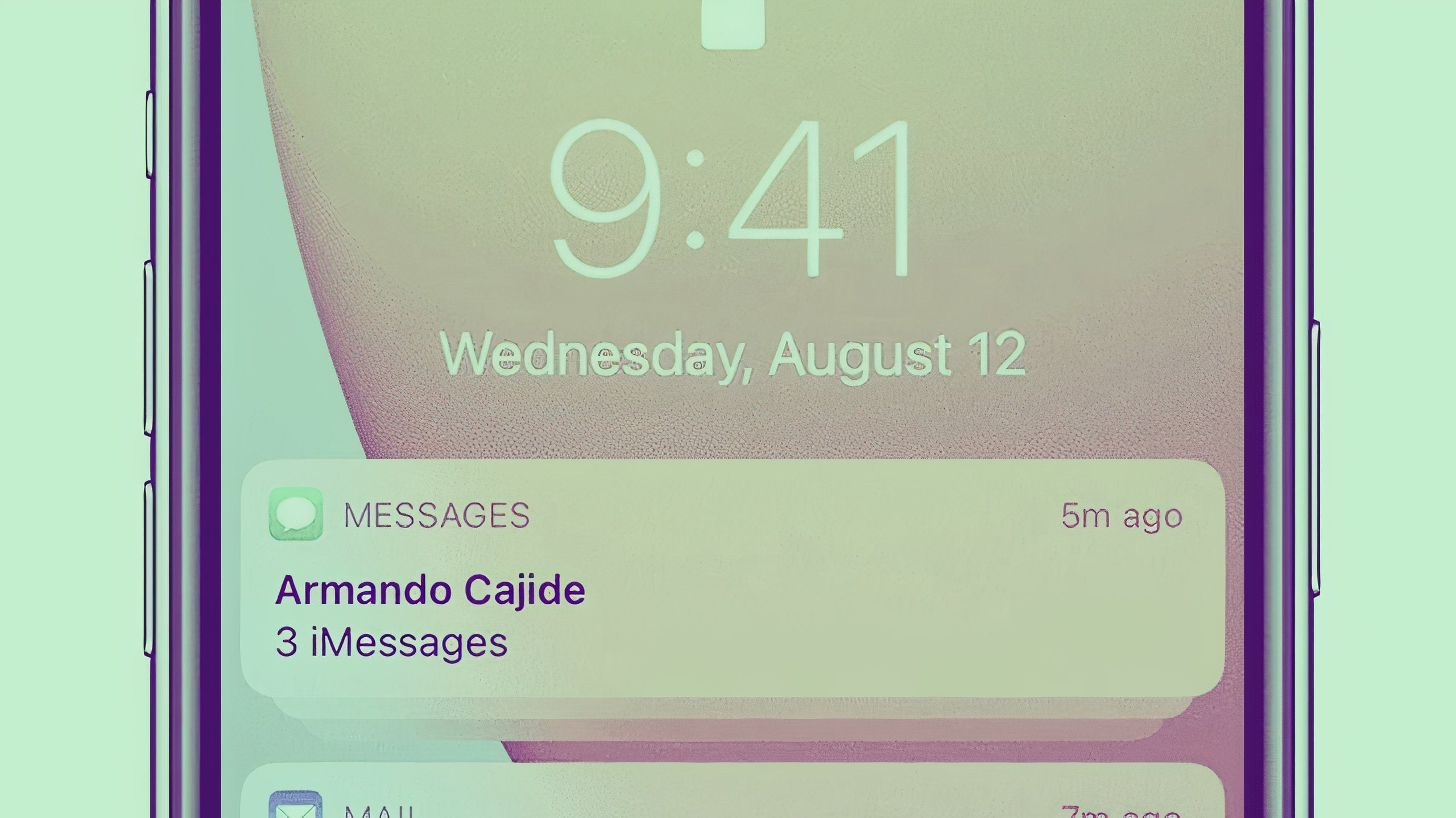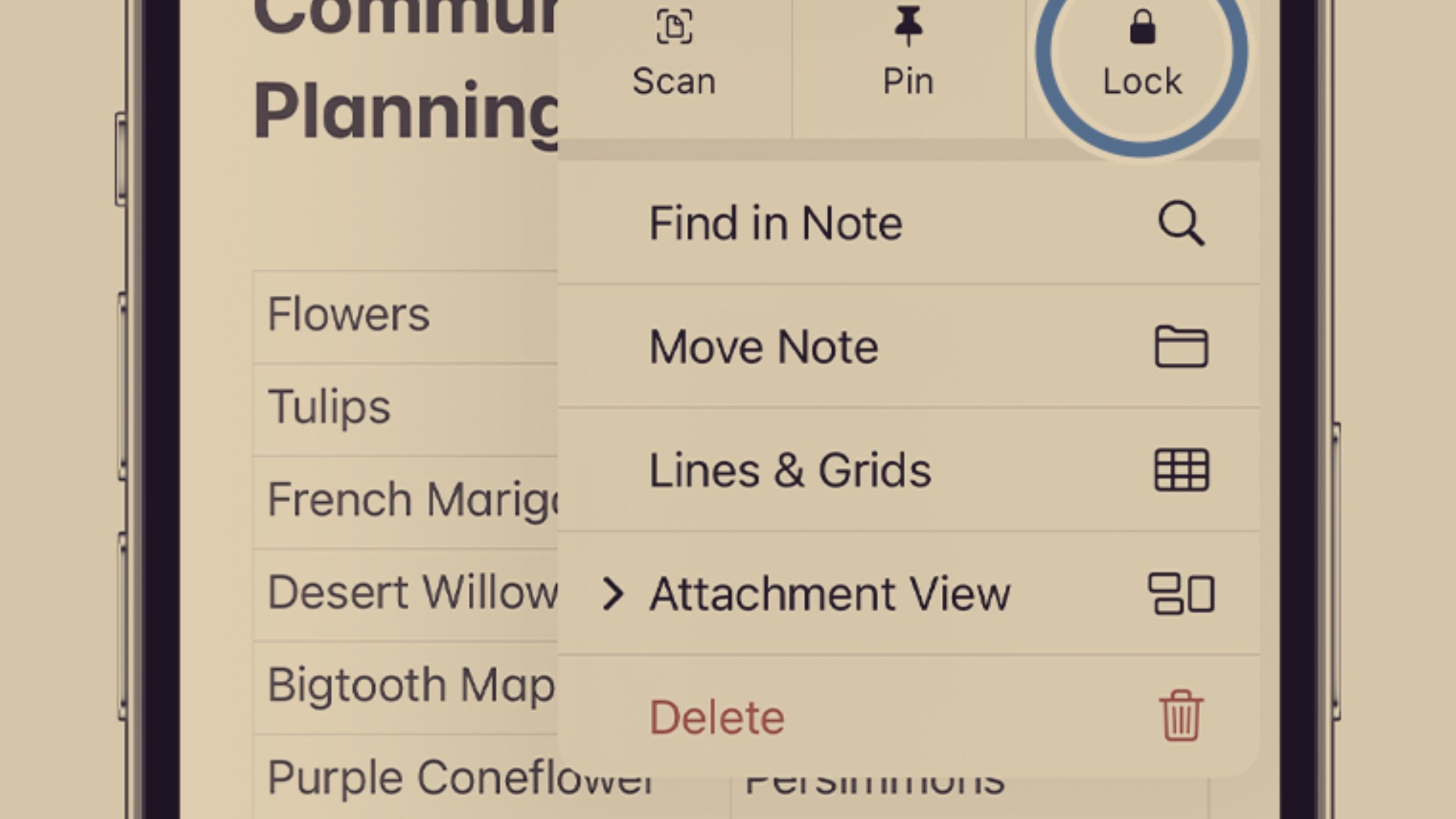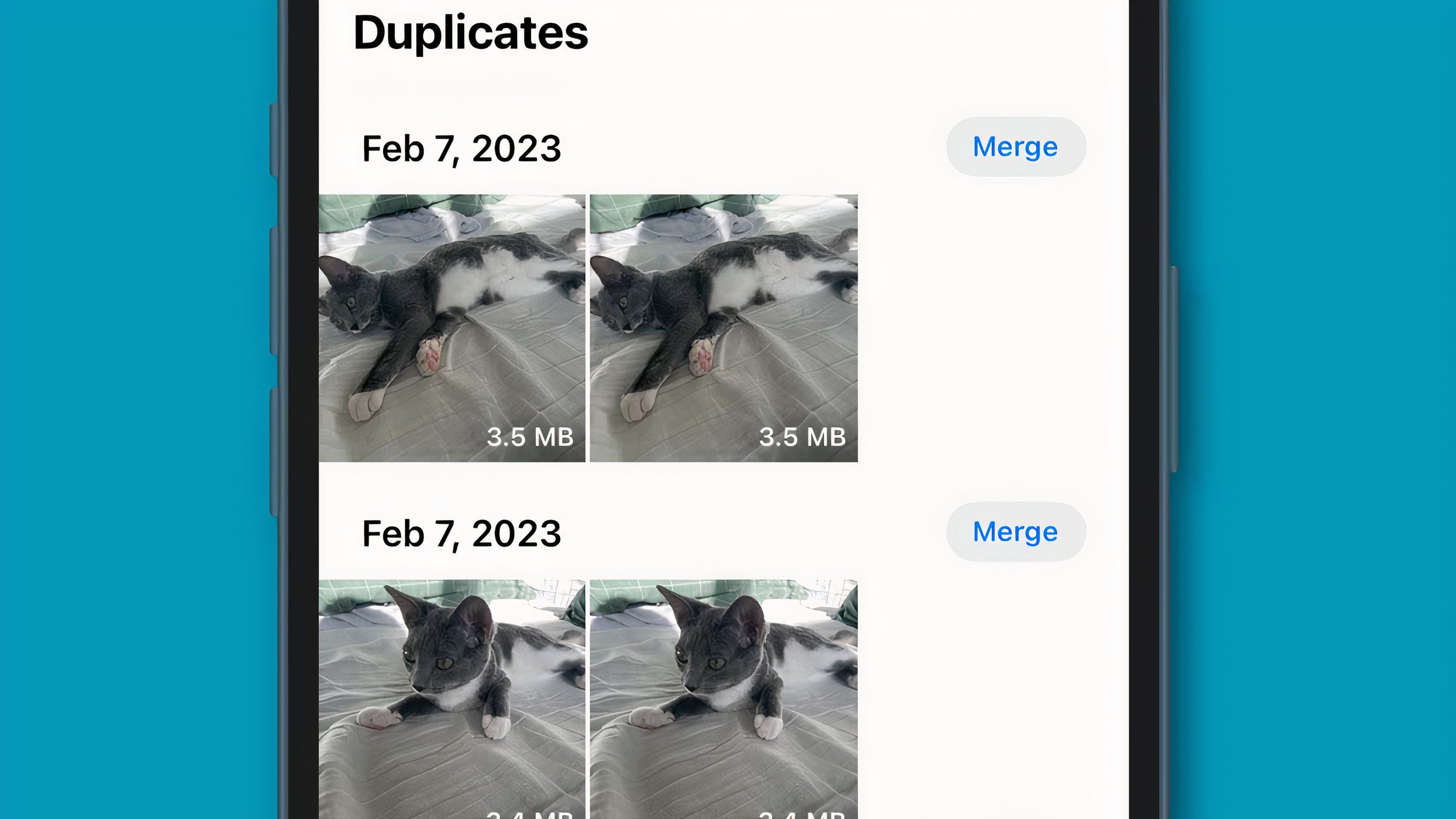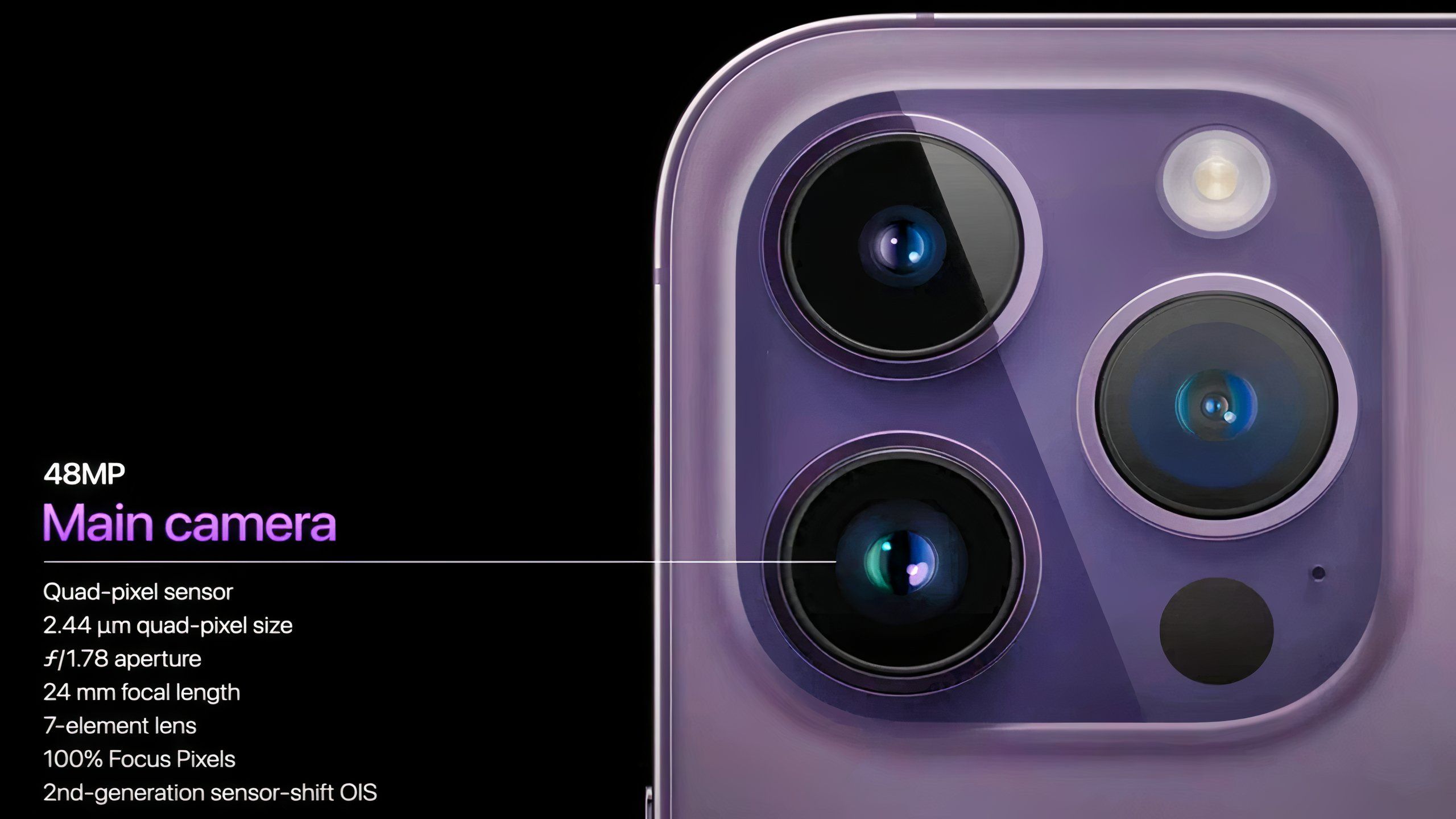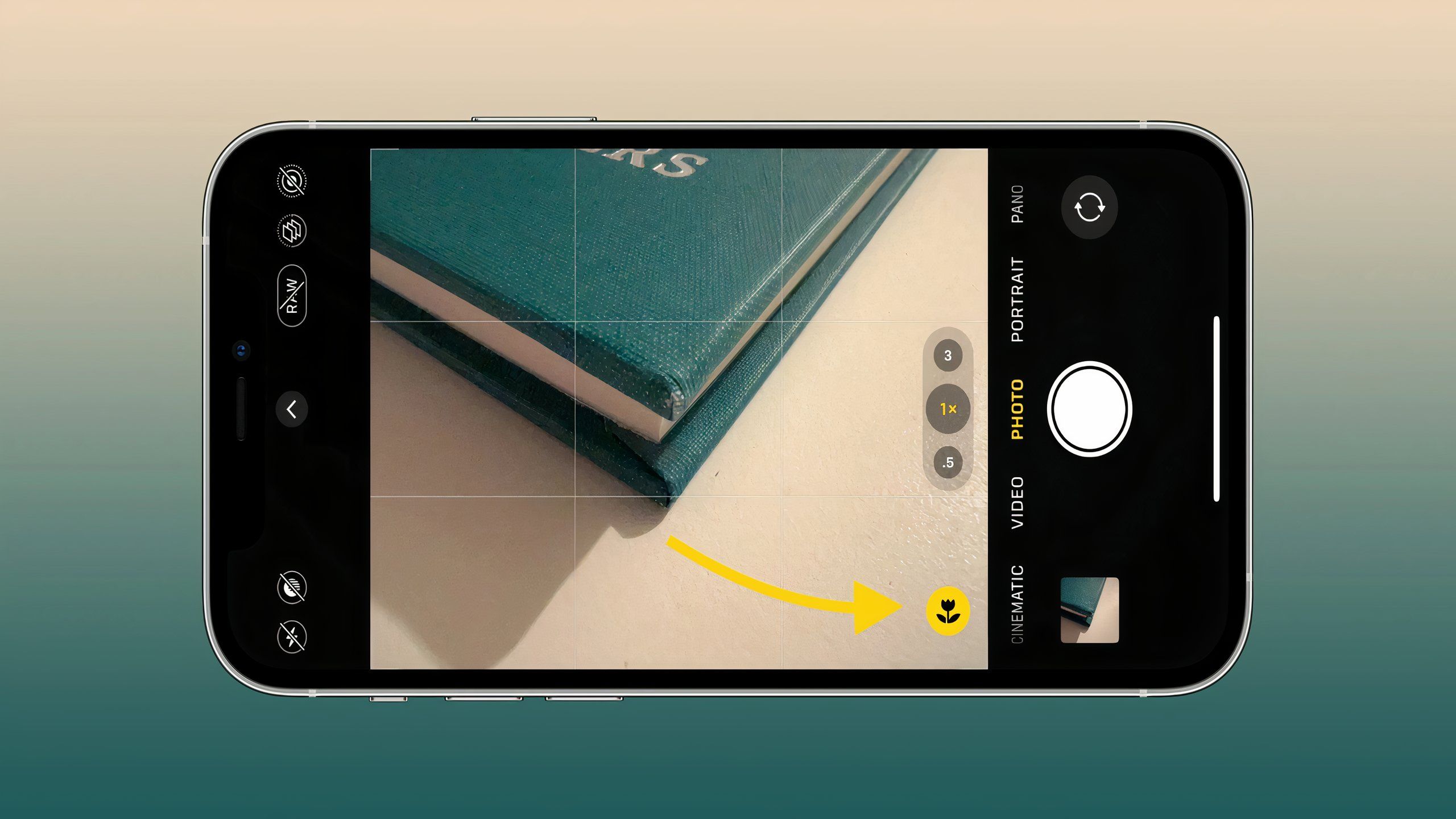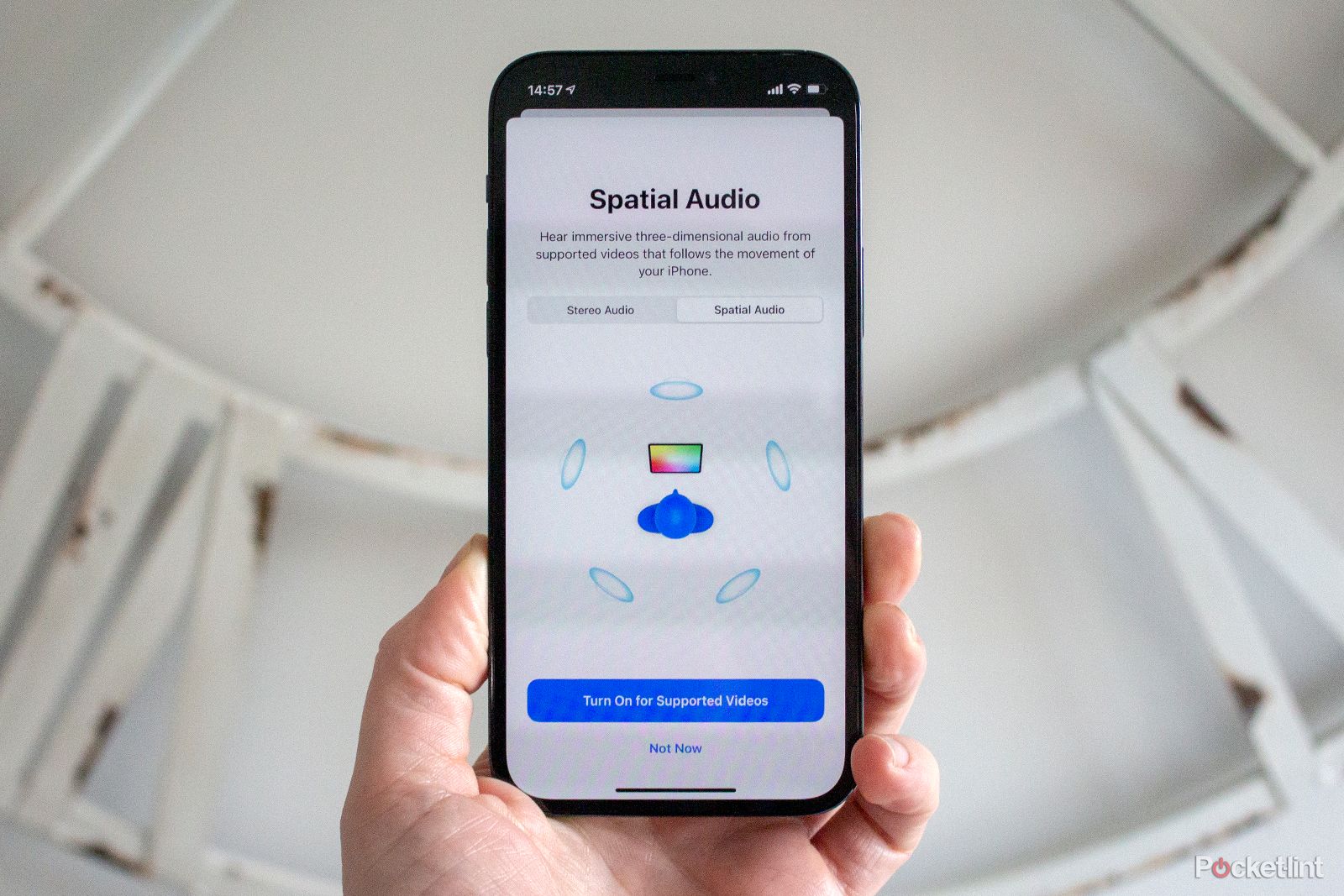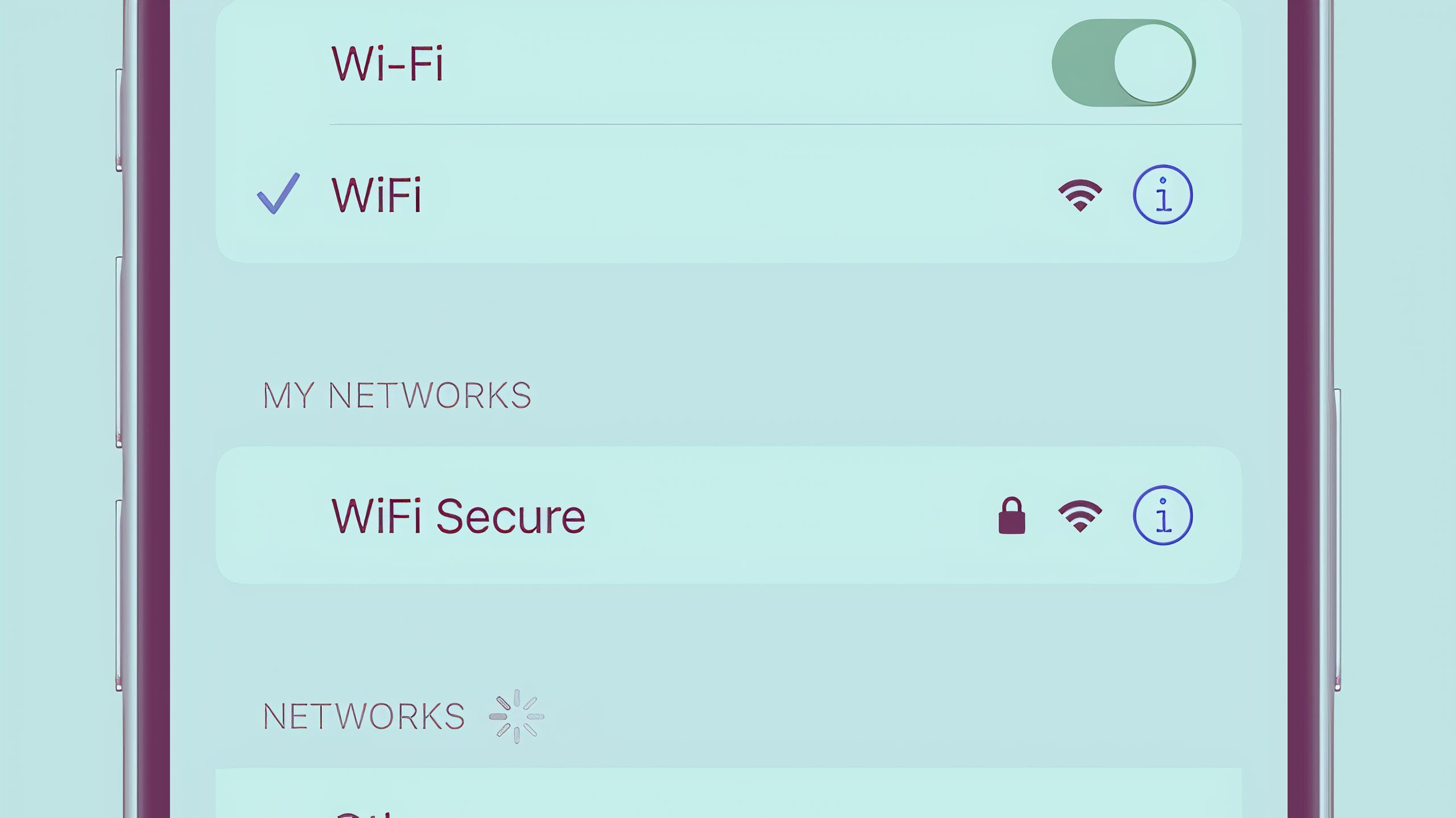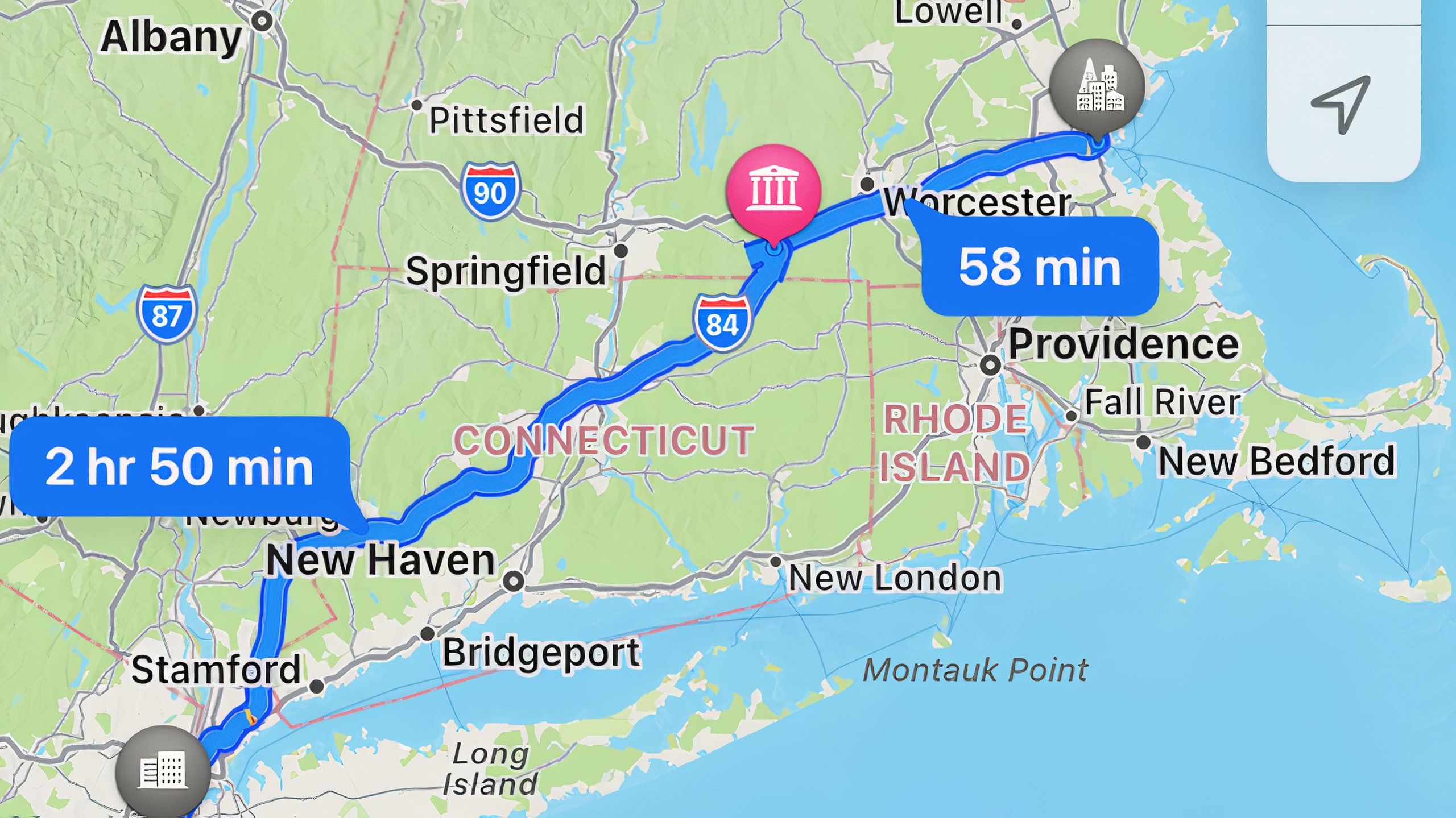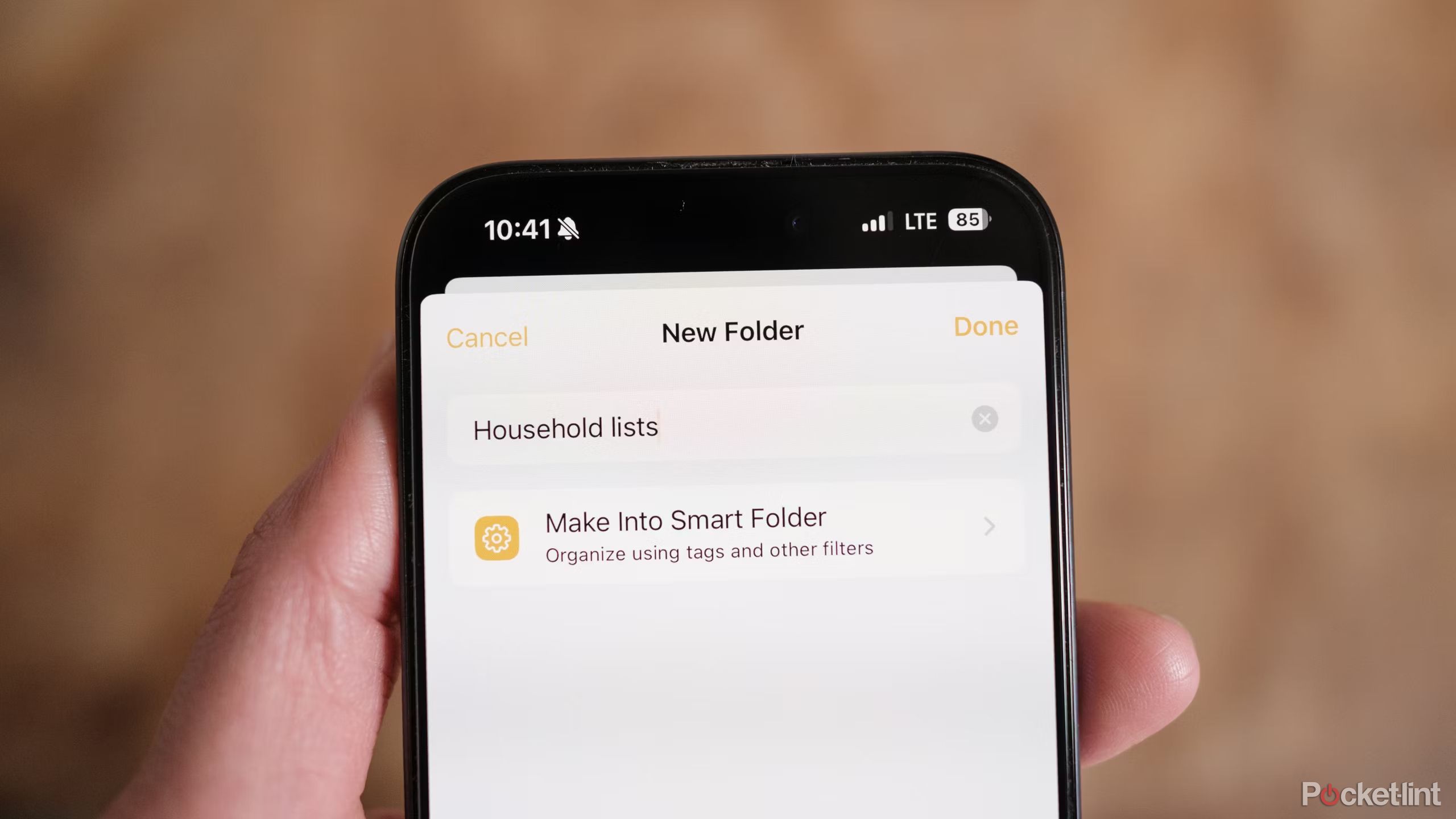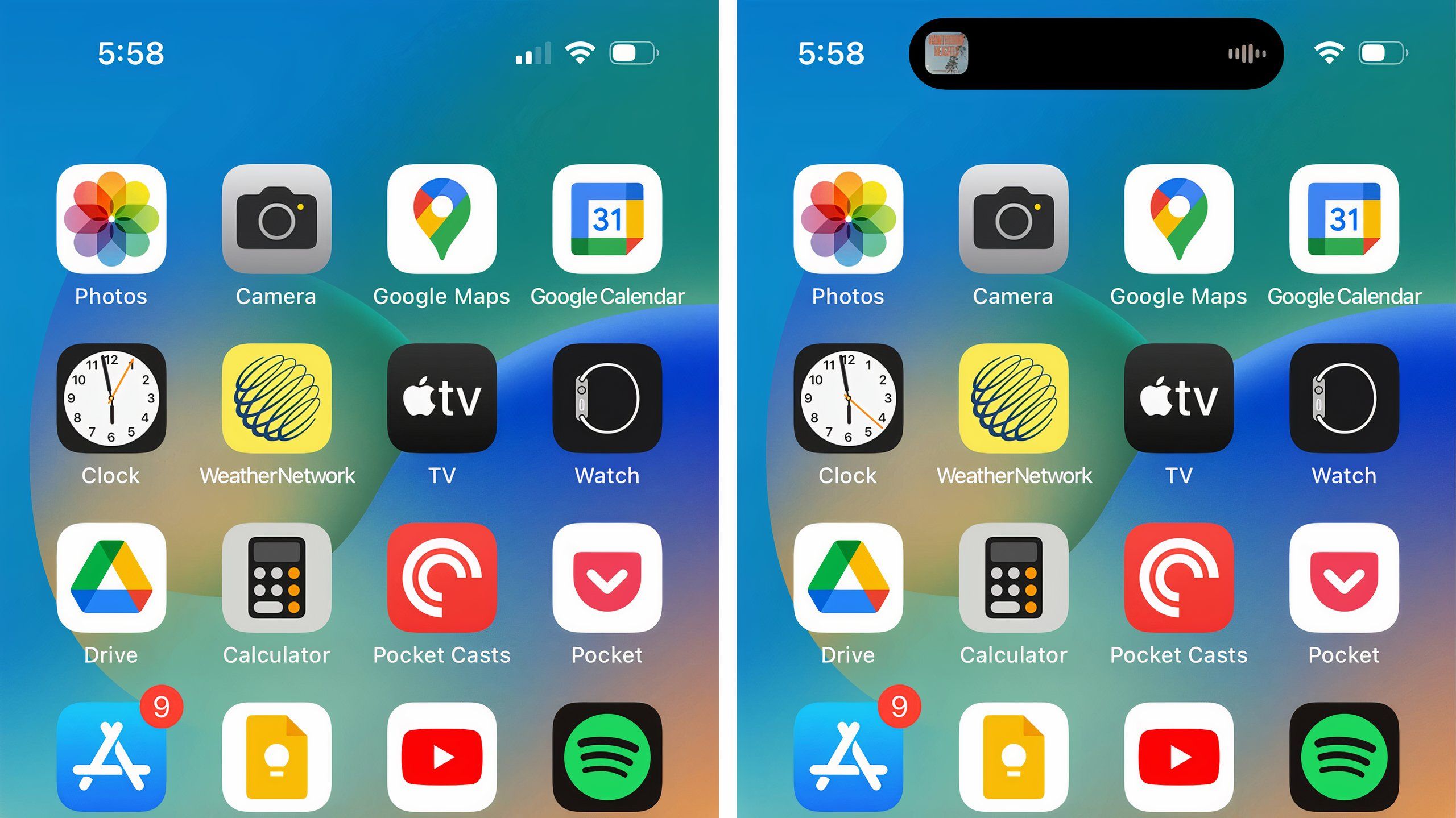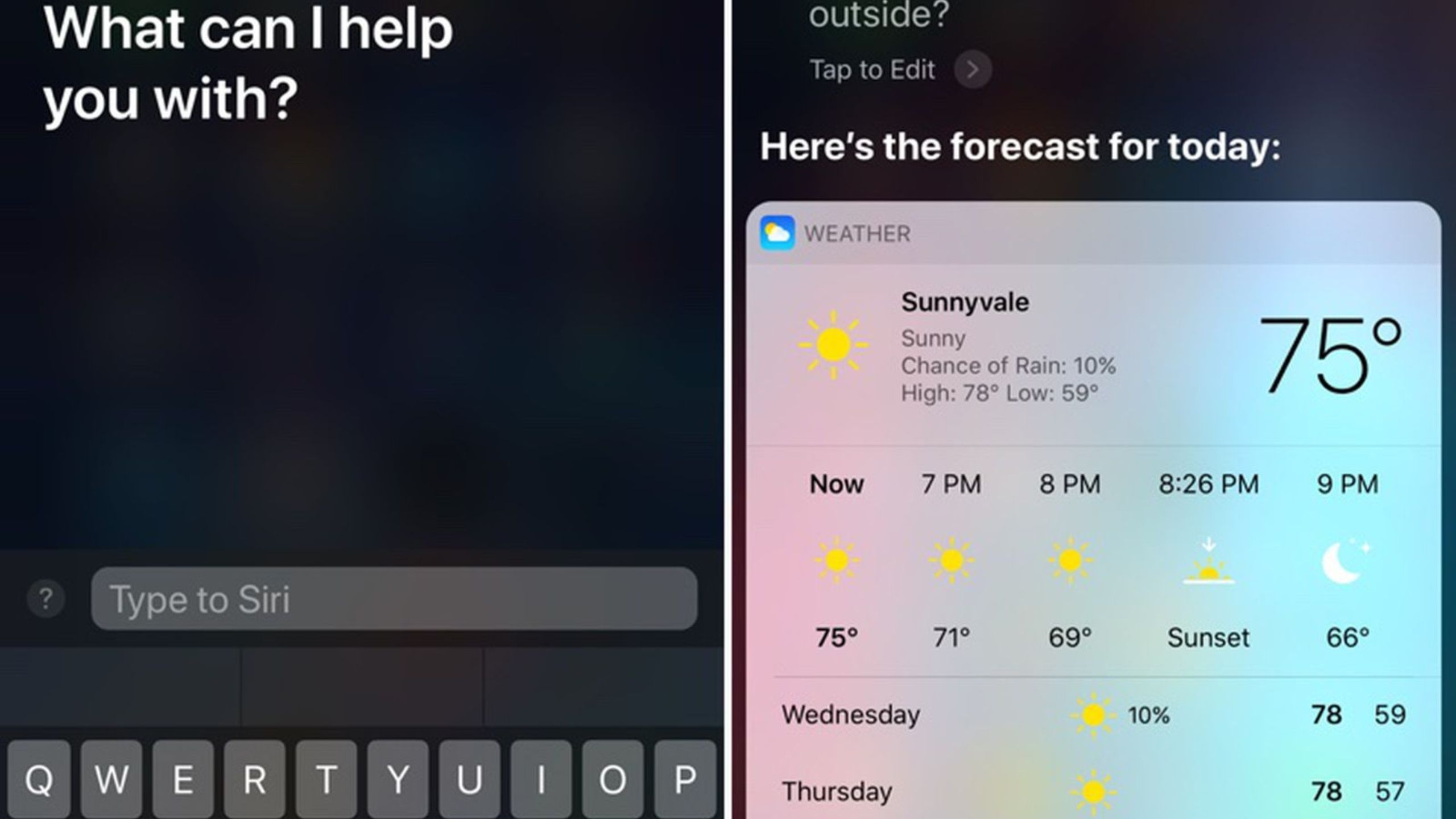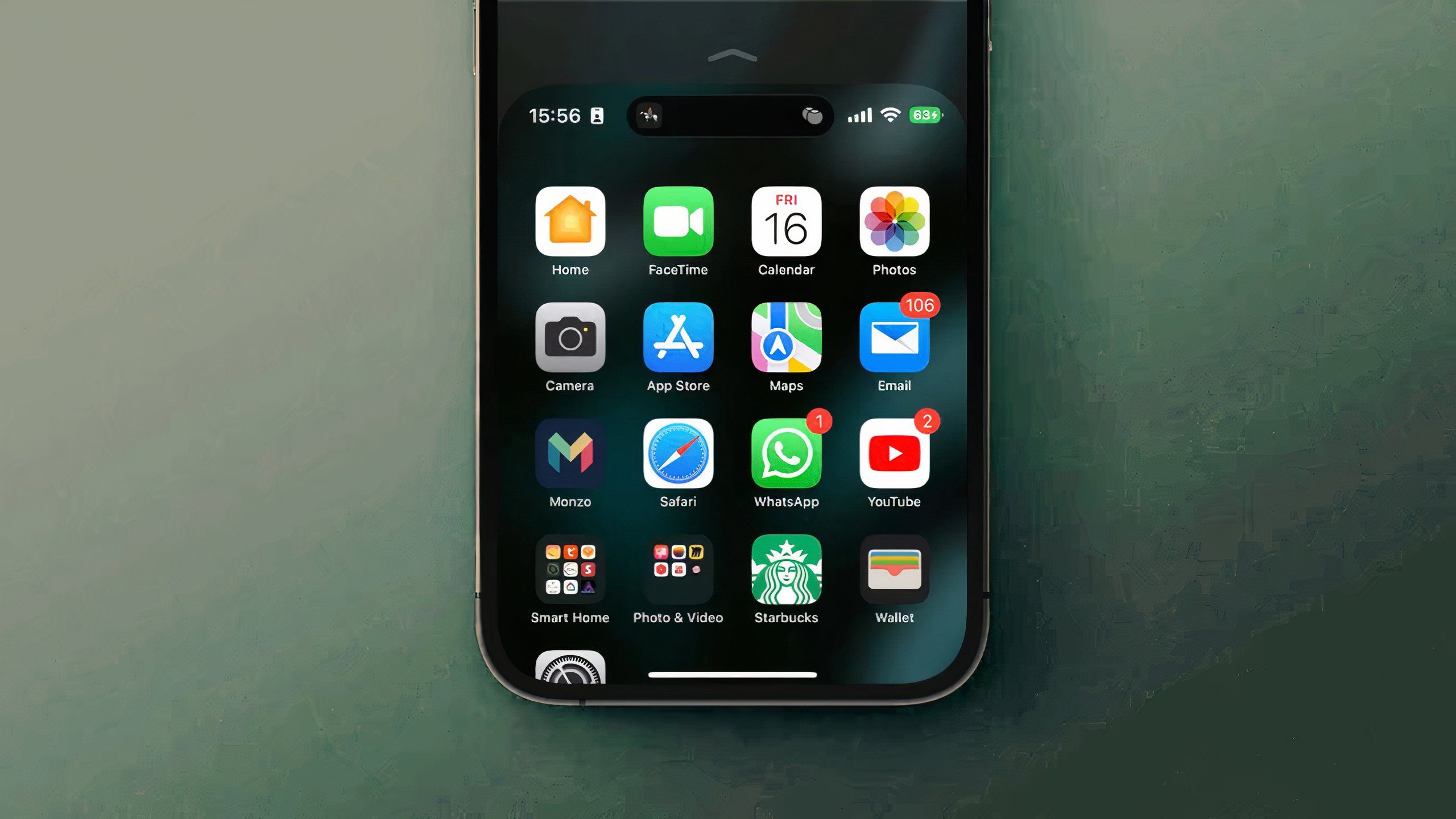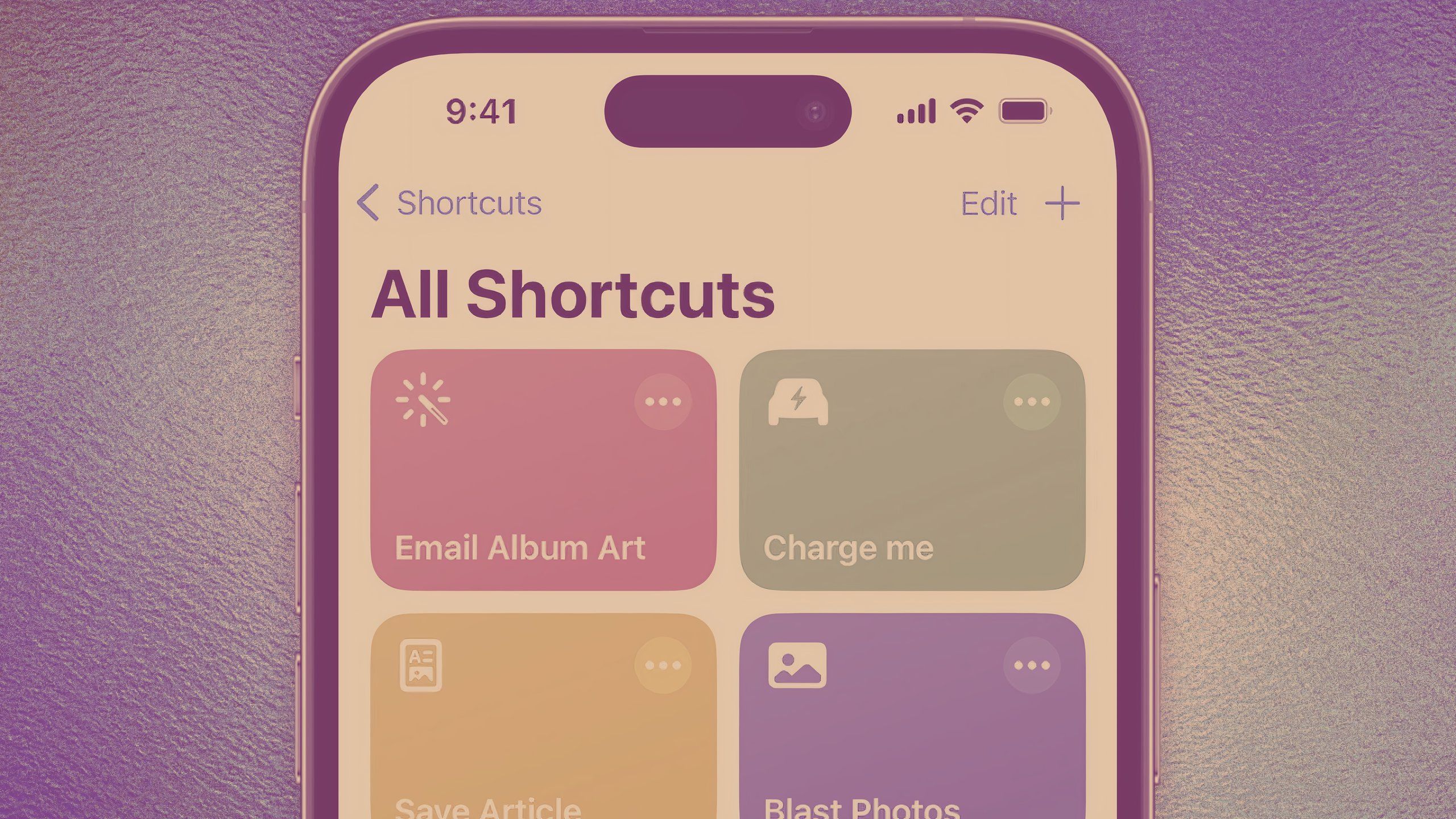When Apple launched the iPhone 14 and iPhone 14 Pro in 2022, the telephones had been loaded with iOS 16 — however have since been upgraded to iOS 17 — the newest in a protracted line of software program updates that delivered loads of new options. Whereas there are many massive new options, it is typically the hidden iPhone options – those that fly beneath the radar – that pique our curiosity.
When you’ve bought one of many iPhone 14 fashions, there are many built-in methods value trying out. We have picked a number of of the options that we expect are most helpful — or simply useful — to know.
Apple iPhone 15 Pro Max vs iPhone 14 Pro Max: Actionable differences
The iPhone 15 Professional Max has extra options in comparison with the 14 Professional Max, however is it definitely worth the improve? Let’s have a look.
1 Flip off the always-on show (iPhone 14 Professional solely)
You might not want this characteristic
Cnet/Pocket-Lint
The iPhone 14 Professional contains an always-on show characteristic that dims the wallpaper and highlights the clock. It is enabled by default, however chances are you’ll discover it is not helpful or drains your battery. So, if you wish to flip it off, you may.
Open Settings, faucet ‘Show and Brightness’, and now toggle off the ‘Always On‘ possibility. Easy.
If you don’t need it off on a regular basis and wish it on in the course of the day, you may set it as much as change off at nighttime as a part of sleep mode. Go to Settings > Focus > Sleep. Right here, you may schedule a sleep focus to activate at a set time every night time beneath the ‘Schedule’ tab. When it prompts, your always-on show will now not present at night time.

Apple iPhone 14 Professional
Apple’s newest premium cellphone will get every little thing proper. From the luxurious and sturdy end to the cameras and show, it’s Apple’s finest cellphone to this point.
- Show
- 6.1-inch, OLED, 2556 x 1179, HDR, 2000nits, 120Hz
- Storage
- 128/256/512/1TB
2 Allow the iPhone 14’s haptic keyboard
Haptic suggestions could be a good contact
MacRumors/Pocket-Lint
As a part of iOS 16, Apple introduced haptic suggestions to its personal inventory keyboard. This implies you may really feel refined faucets or vibrations beneath the show if you kind. To show it on:
1. Go to Settings
2. Choose Sound and Haptics
3. Select Keyboard suggestions.
4. Toggle on the Haptic possibility.
3 Activate the iPhone 14’s battery share indicator
This new indicator is beneficial
As we beforehand talked about in our iOS 16 video, there is a new battery share indicator which you can allow to indicate the precise share within the battery icon in your standing bar. To activate it, simply go to Settings after which Battery and toggle on the ‘battery share’ possibility.

Best iPhone 14 Pro Max screen protector: 9 picks to safeguard your phone
Wonderful display protectors with bonus options like privateness screens, finger print resistance, or blue mild filters to satisfy any price range.
4 Change your iPhone 14 notification model
Get notifications the way you need
ZDNet/Pocket-Lint
By default in iOS 16, it now exhibits a quantity — or “depend” — of notifications on the backside of your Lock Display screen to let you understand how many notifications you have got ready. However you may change this to be an inventory of precise notifications or a stack of notification home windows.
Simply open Settings then go to Notifications and select one of many different two choices on the prime of the display beneath Show As.

Samsung Galaxy Z Fold 5 vs Apple iPhone 14 Pro Max: What’s the difference?
Evaluating the iPhone 14 Professional Max to a Samsung Galaxy Z Fold 5 might sound loopy, however it’s not as loopy because it appears.
5 Lock a non-public be aware behind the iPhone 14’s Face ID
Safety and protected are key
Apple/Pocket-Lint
In Notes, now you can lock a particular be aware behind a FaceID authentication. You are now not restricted to only locking it behind your cellphone’s passcode. To allow this characteristic:
1. Go to Settings
2. Go to Notes, discover the Password possibility and faucet that.
3. Choose the Use System Passcode possibility on the subsequent display after which toggle ‘Use FaceID’.
Now, you do not have to make use of a particular password to unlock notes. To lock a particular be aware, simply lengthy press on the be aware you need to lock throughout the app after which hit lock be aware on the pop-up menu that seems. Subsequent time you attempt to open it, it will use FaceID to verify it is you making an attempt to entry it.

Apple iPhone 15 vs iPhone 14: What’s the difference?
We examine Apple’s new iPhone 15 to the iPhone 14 in an effort to assist determine which cellphone is best for you.
6 Edit or unsend iMessages with the iPhone 14
Take away the oopsies
Generally, if you message, you may possible both a) remorse it instantly and need to unsend or b) produce an embarrassing typo. Maybe even each. Fortunately, in iOS 17, there is a resolution to these issues. You may unsend or edit iMessages now.
Open Messages, kind your message as regular and – as soon as you have despatched it – lengthy press that message. You will see each ‘Edit’ and ‘Undo ship’ as choices within the drop-down menu. Select whichever you need to use on the time. However be warned, if the individual you are sending it to would not have iOS 16, it will not seem as unsent for them; they will nonetheless see the message.

Apple iPhone 14 vs 13 vs 12 comparison: Should you upgrade?
Questioning which iPhone to purchase or whether or not it is best to improve? This is how the iPhone 14 compares to the iPhone 13 from 2021 and the iPhone 12 from 2020.
7 Delete Duplicate Pictures with the iPhone 14
You solely want one copy
Reader’s Digest/Pocket-Lint
Apple’s newest Pictures app helps you to rapidly and simply delete duplicate photographs that will help you save iPhone and iCloud storage.
Simply open Pictures and faucet on Albums. Scroll all the best way down till you see ‘Duplicates’ within the checklist close to the underside of the web page. Now you may both hit ‘merge’ close to every match or hit ‘choose’ on the prime, manually select every picture you need to delete, and hit the delete trash can icon on the backside.

Best iPhone 14 Pro screen protectors: Keep your flagship iPhone safe
It may be powerful discovering one of the best iPhone 14 Professional display protector, so we have gathered the candidates for you.
8 Drag foreground topics away from backgrounds into new paperwork with the iPhone 14
Enhancing photographs on the fly
One of many cool new iOS options is the power to take away topics from their photograph backgrounds after which share them in any app as a cutout. With the precise approach, you may rapidly drag and drop it into one other doc or onto a picture you may be engaged on in Photoshop, Pages or one thing related.
Simply faucet and maintain the topic as regular to take away it from the background; now, hold maintain of it with that very same finger and use your different hand to swipe out of the app and open the app you need to drop it into.
As an illustration, if it is Pages, simply open that, create a brand new doc – or open an current one – after which simply drop the picture. If you wish to share them one other approach, you may simply faucet and maintain the topic, anticipate that white line to look round it, after which faucet ‘share’ and select the place you need to share it to or ‘copy’ after which open the app manually and paste it in.

The case for an iPhone 15 Pro
The newest iPhone Professional is spectacular, so you may need to shield it and make it your individual with these sturdy, enjoyable instances.
9 Shoot 48-megapixel photographs (iPhone 14 Professional solely)
Excessive-quality photographs are right here
Apple
That is one other characteristic that is solely obtainable on the iPhone 14 Professional for now, and it is capturing at 48-megapixels, utilizing the complete variety of pixels obtainable on the primary digicam’s sensor.
Go to Settings after which Digital camera and choose Codecs on the prime of the checklist. Toggle on the ‘Apple ProRAW’ possibility, and beneath that, choose the decision and make sure that 48 megapixels is chosen. Once you open the digicam app, you may see a ‘RAW’ toggle on the prime of the display. Simply faucet it to allow the complete 48-megapixel RAW shot.
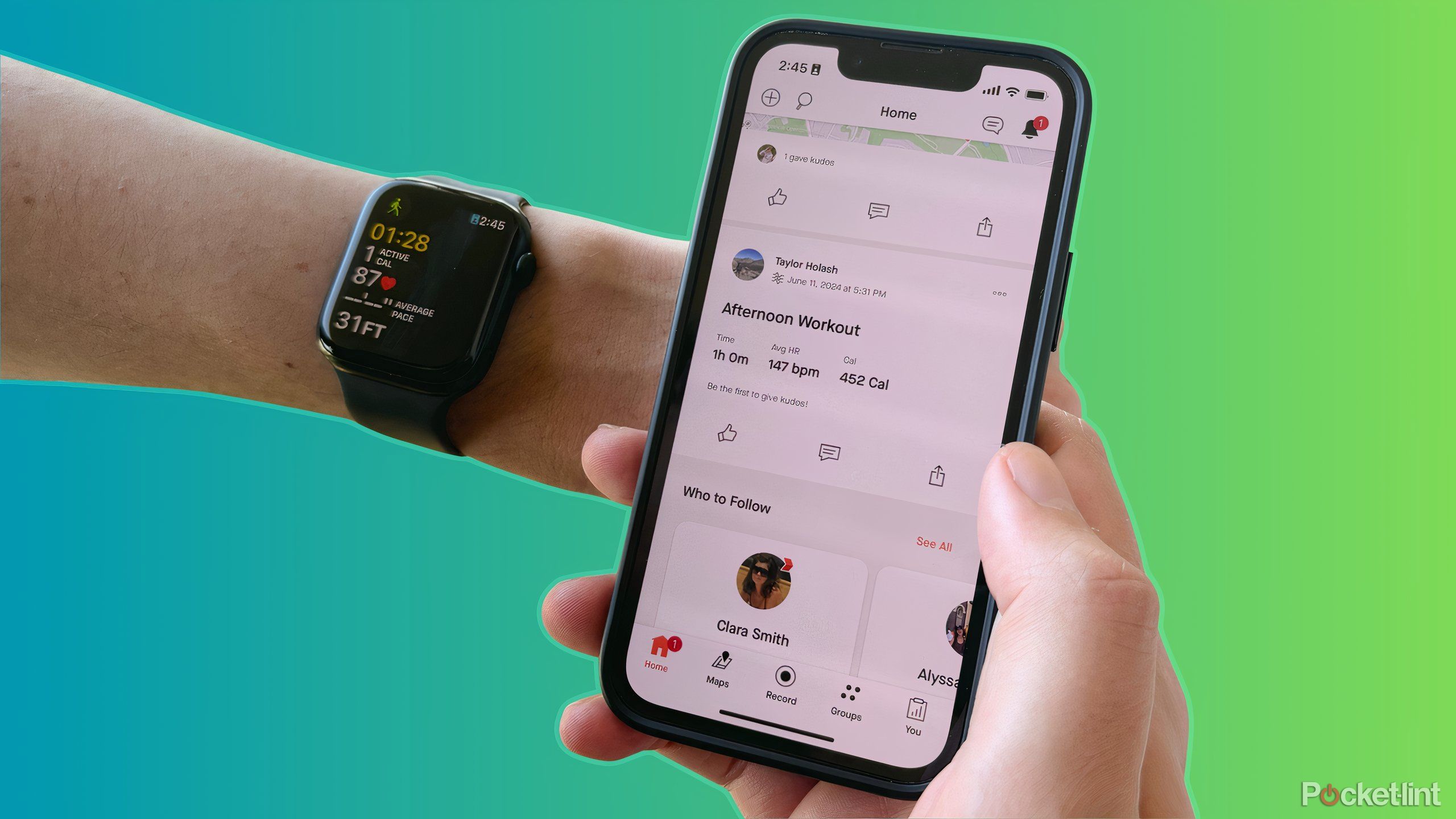
How to directly sync Apple Watch workouts to Strava
When you use an Apple Watch to trace exercises, you may setup Strava in order that they’re routinely synced for simple sharing.
10 Manually change macro mode on or off with the iPhone 14
Autoswitching may be annoying
MacRumors/Pocket-Lint
One other helpful one is the guide macro mode change as a result of, for the previous couple of cellphone generations, the auto-switching between 1x and macro could be a bit jarring. Open Settings > Digital camera once more, and now simply toggle on the ‘Macro Management’ change.
Open the digicam app and transfer your digicam near an object; it is best to see the macro brand seem in yellow on the display. It is enabled by default, however if you wish to disable it, simply faucet the brand when it seems.
11 Personalize Spatial Audio with the iPhone 14
Make the sounds suit your wants
With iOS 16, there’s an attention-grabbing characteristic that makes use of the front-facing FaceID sensors to personalize your Spatial Audio in your AirPods. It really works with AirPods 3 and AirPods Pro
To make use of it, simply open your AirPods case, be certain they’re related and go to the Settings app. Faucet on the AirPods within the checklist, after which discover Customized Spatial Audio on the subsequent display. Then faucet the Personalize Spatial Audio possibility on the next display.
Now, it will take you thru a course of the place it makes use of the front-facing depth sensors to measure your face and ears and use that information to construct a Spatial Audio profile that works for you when you have got your AirPods related.
12 See the password for the Wi-Fi community you are on with the iPhone 14
Simpler to attach the subsequent time
Apple/ Pocket-Lint
One characteristic that ought to have existed for a very long time is the power to see the password in your related community. In iOS 17, you may. Simply open Settings, faucet Wi-Fi and faucet the data icon subsequent to the community you are related to. On the subsequent display, you may see ‘Password’. Faucet it, and it will use FaceID to verify it is you and reveal the passkey.

What’s new in iOS 16.3? The biggest changes coming to your iPhone
Listed here are all the brand new options coming to your iPhone with the discharge of iOS 16.3.
13 Add stops to your Apple Maps route with the iPhone 14
Hit multiple spot in your journey
Apple Insider
In Apple Maps in iOS 17, you may add extra stops alongside the best way to your vacation spot. Simply go to navigate as regular – placing your required endpoint into Maps – then hit the drive/automotive icon.
Earlier than you begin the turn-by-turn navigation, you may now see an inventory beneath Instructions the place you may hit add cease’. Faucet that, add within the areas you need to undergo after which re-order these stops. Now hit ‘Go’ to begin navigating along with your stops on the best way already included.
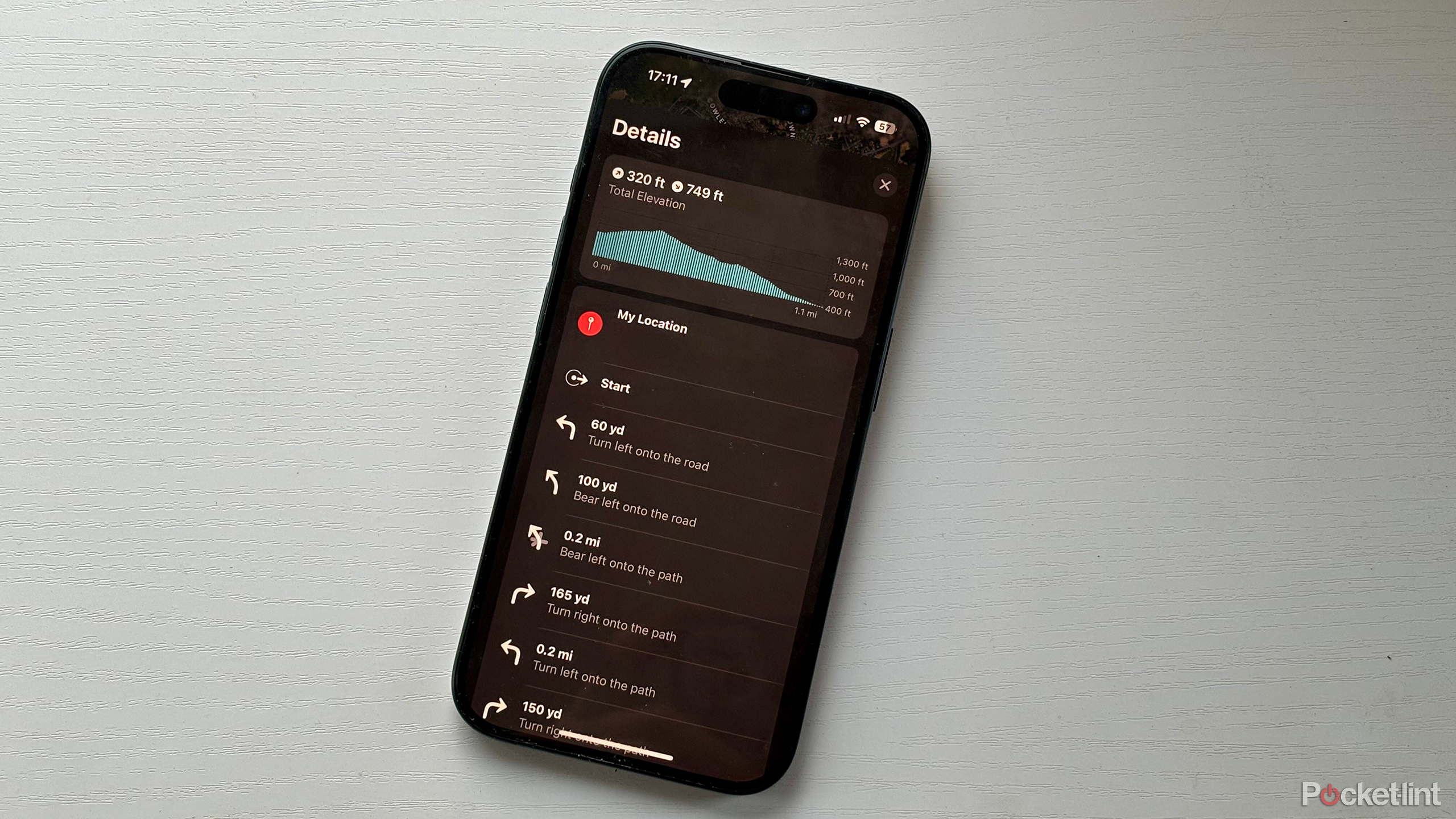
How to easily find elevation in Apple Maps
You may see the elevation for strolling routes and main cities within the Apple Maps app. This is how — by way of your iPhone, iPad, Mac, or Apple Watch.
14 Make a Fast Word with the iPhone 14
Fast and simple
iOS has a characteristic known as Fast Word that permits you to – unsurprisingly – rapidly begin writing a be aware within the Notes app. Simply drop down Management Centre and discover the management that appears like a be aware web page and a plus icon. Faucet it, and you may instantly begin a brand new be aware within the Notes app.
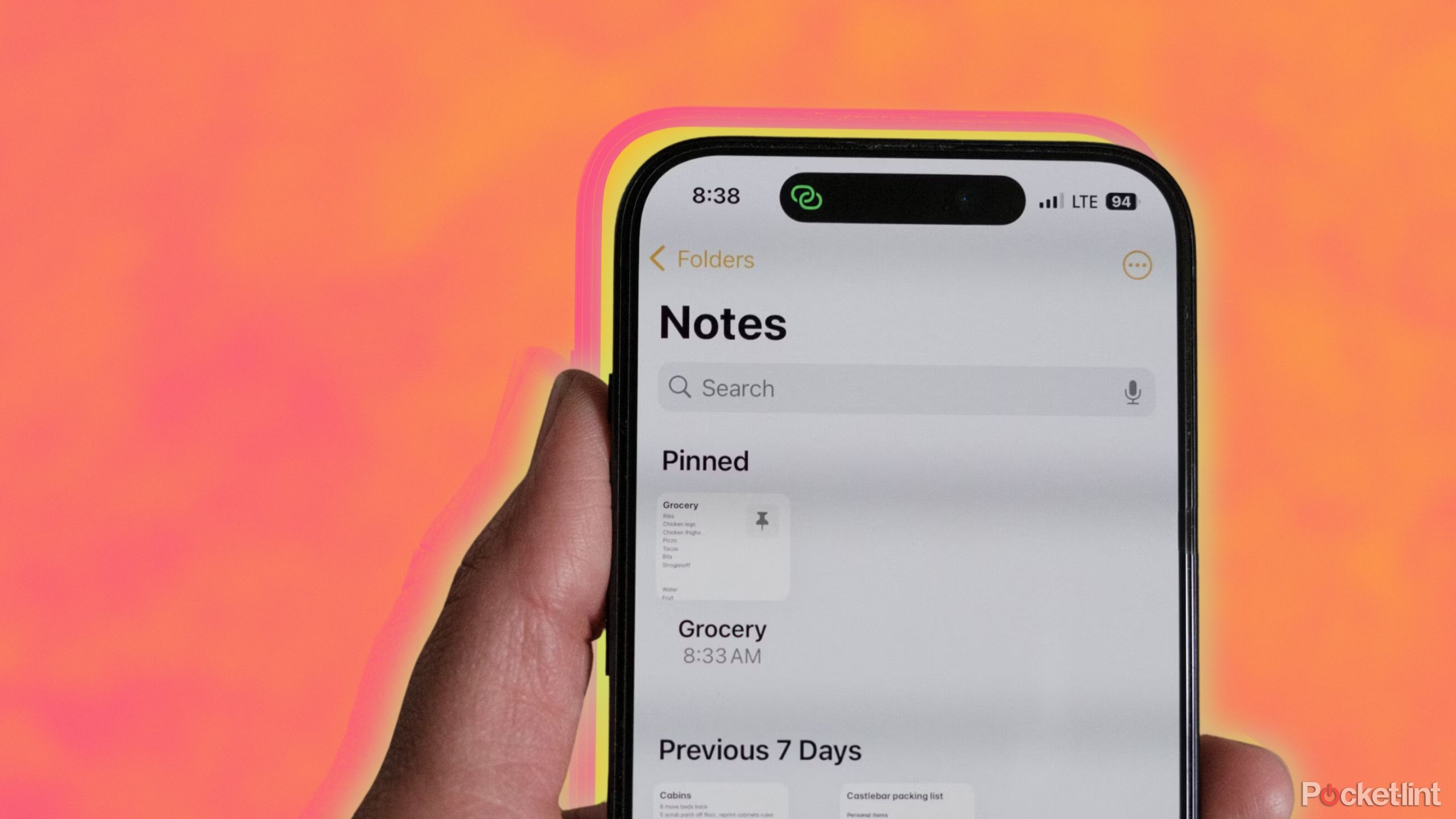
You are using Apple Notes wrong if you haven’t tried these 10 features
The pre-installed Apple Notes app can transcend simply notes — you should use it for a hidden chat, scanning textual content, or extra with these methods.
15 Again faucet to screenshot with the iPhone 14
A real hidden trick
Maple Syrup
There is a cool trick that permits you to faucet twice or thrice on the again of your iPhone to carry out actions like taking screenshots or dropping the notifications. And it is truly a part of the accessibility settings.
Open Settings, then go to Accessibility after which discover discover Contact. You will discover Again Faucet on the backside of the subsequent display. Choose Double Faucet and select Screenshot from the checklist or every other operate you may want. Now, if you faucet twice on the cellphone’s rear, it will take a screenshot. You may also set one thing to occur when you faucet thrice.

Siri and the iPhone’s Dynamic Island could become a match made in Heaven
Siri might be getting a brand new dwelling on the iPhone with iOS 17
16 Kind to Siri with the iPhone 14
Accessibility instruments are everywhere in the iPhone 14
MacRumors
One other accessibility software – for many who may discover it troublesome to talk is the power to kind Siri requests. However first, it’s a must to allow it.
by opening settings and going to Accessibility once more. This time you may discover ‘Siri’ close to the underside. On the subsequent display, simply toggle on Kind to Siri and now, if you launch Siri by urgent and holding the aspect key, you may kind requests as a substitute and see the responses on the display.
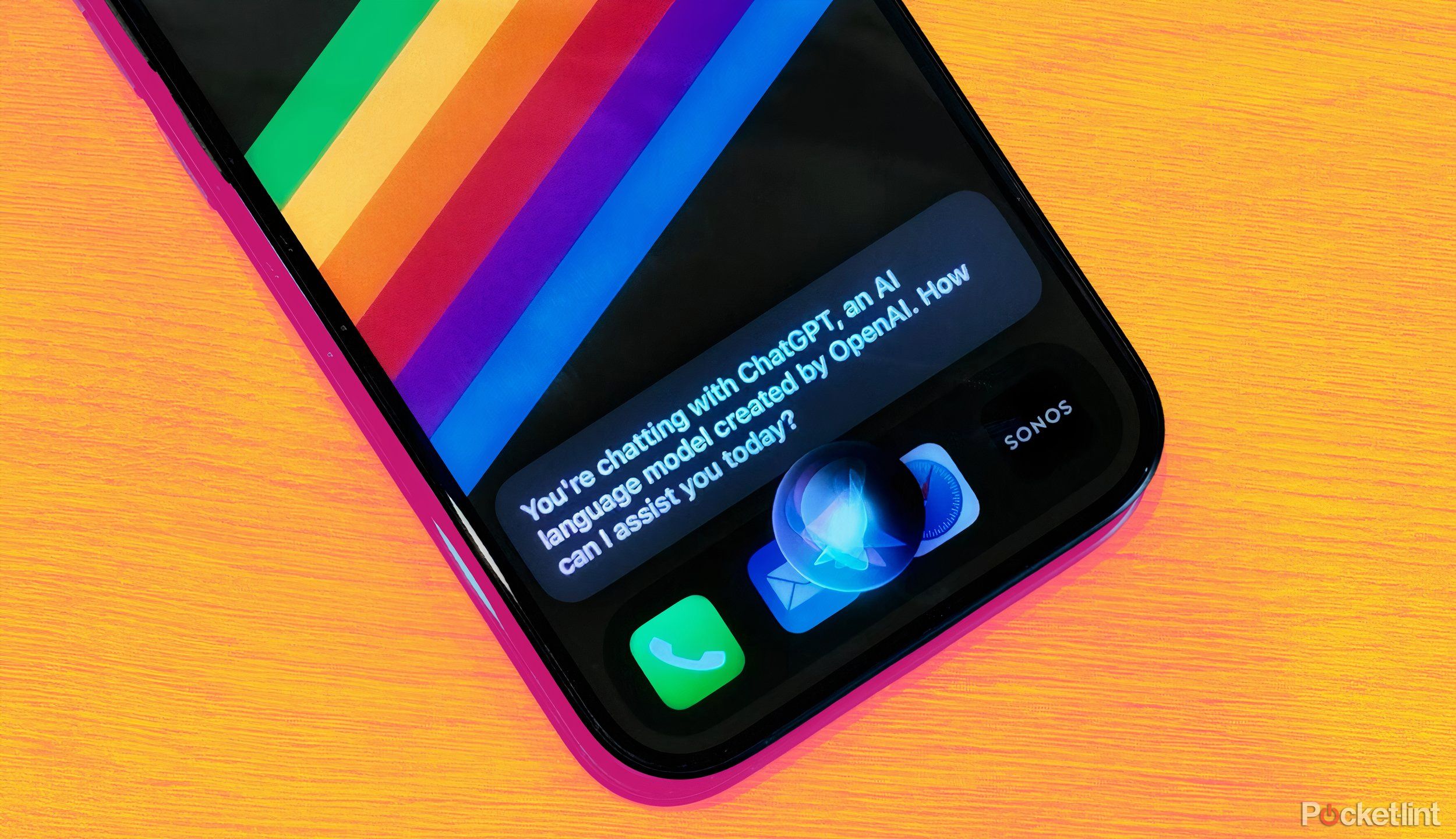
How I upgraded Siri with ChatGPT to get smarter AI responses on my iPhone
I can nonetheless discuss to Siri, however now I get higher solutions generated by ChatGPT. It is one of the best of each worlds.
17 One-handed mode with the iPhone 14
In any other case referred to as Reachability
9to5 Mac/Pocket-Lint
There is a characteristic in iOS that permits you to attain the highest of the display simpler with one hand or, extra technically, your thumb. It is known as Reachability, and when energetic, all it’s a must to do is swipe downwards on the backside of the display, and it will carry down the highest half of the display to make it extra inside attain.
With the intention to entry it, merely return to settings after which, Accessibility after which again to the Contact menu. Toggle on Reachability and also you’re set.

Siri is outdated, but a better version might be coming
Siri has stagnated for years, however massive modifications might lastly be on the best way.
18 Our must-try quick-dial Siri Shortcut with the iPhone 14
The best of cool shortcuts
Wired/Pocket-Lint
There may be one iPhone 14 shortcut that permits you to place a fast dial shortcut icon on your house display so you may rapidly name a precedence contact with out going via your contacts checklist. To take action, open the Shortcuts app in your iPhone, faucet the + within the nook, after which Add Motion. The place it says ‘name’, chances are you’ll discover a contact already urged; if not, faucet + after which on the subsequent display, faucet contact.
Select the contact you need to fast dial. Now faucet the share icon (the little sq. with an upward pointing arrow), and select Add to Dwelling Display screen on the menu. On the subsequent display, you can change the icon, including an image of the contact if you need, after which altering the title earlier than tapping Add then Executed, and you will have a shortcut in your Dwelling Display screen for rapidly calling your most necessary contact(s).
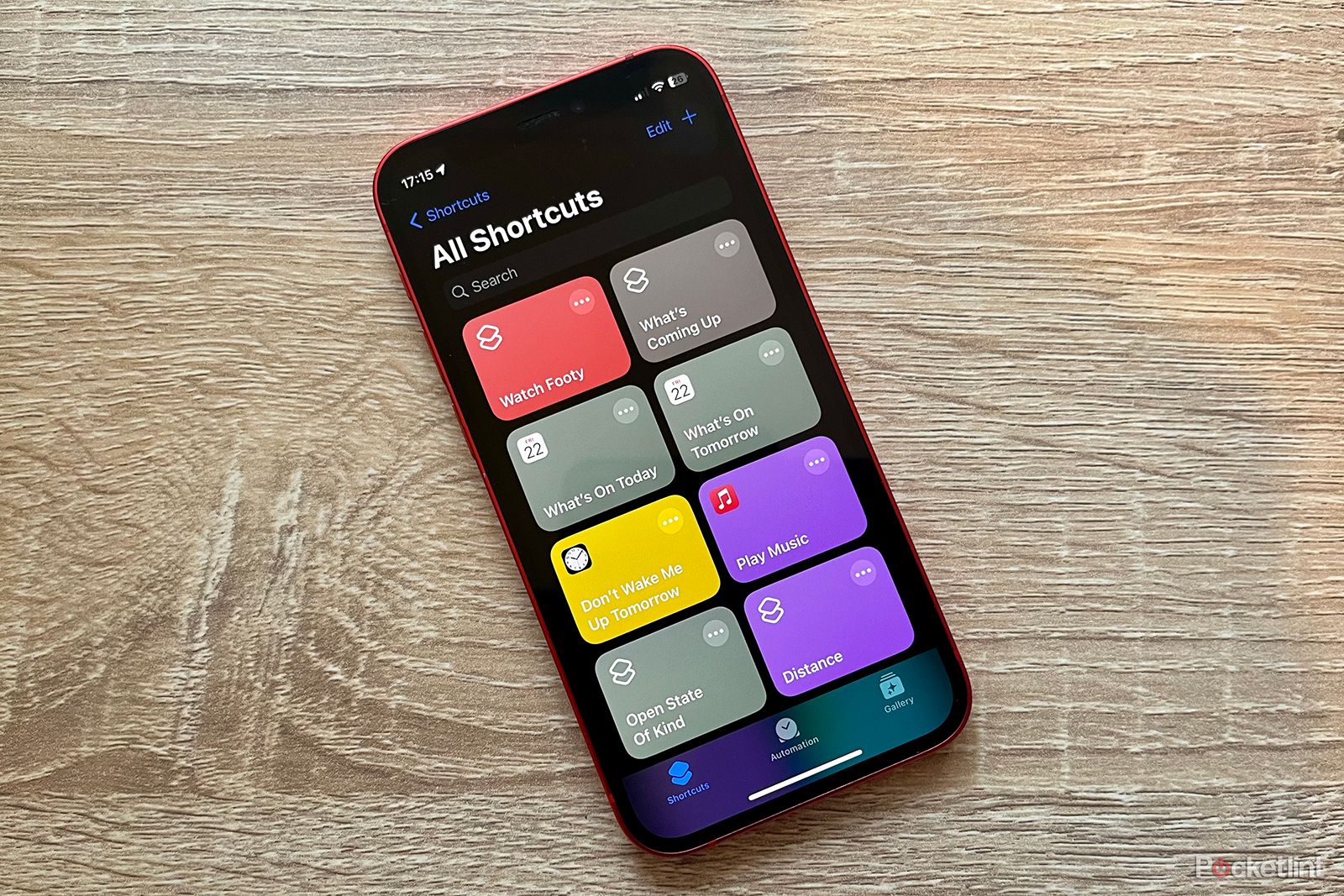
15 tips for the Shortcuts app you really need to know
Just a few helpful shortcuts for utilizing Shortcuts.
Trending Merchandise

Cooler Master MasterBox Q300L Micro-ATX Tower with Magnetic Design Dust Filter, Transparent Acrylic Side Panel, Adjustable I/O & Fully Ventilated Airflow, Black (MCB-Q300L-KANN-S00)

ASUS TUF Gaming GT301 ZAKU II Edition ATX mid-Tower Compact case with Tempered Glass Side Panel, Honeycomb Front Panel, 120mm Aura Addressable RGB Fan, Headphone Hanger,360mm Radiator, Gundam Edition

ASUS TUF Gaming GT501 Mid-Tower Computer Case for up to EATX Motherboards with USB 3.0 Front Panel Cases GT501/GRY/WITH Handle

be quiet! Pure Base 500DX ATX Mid Tower PC case | ARGB | 3 Pre-Installed Pure Wings 2 Fans | Tempered Glass Window | Black | BGW37

ASUS ROG Strix Helios GX601 White Edition RGB Mid-Tower Computer Case for ATX/EATX Motherboards with tempered glass, aluminum frame, GPU braces, 420mm radiator support and Aura Sync