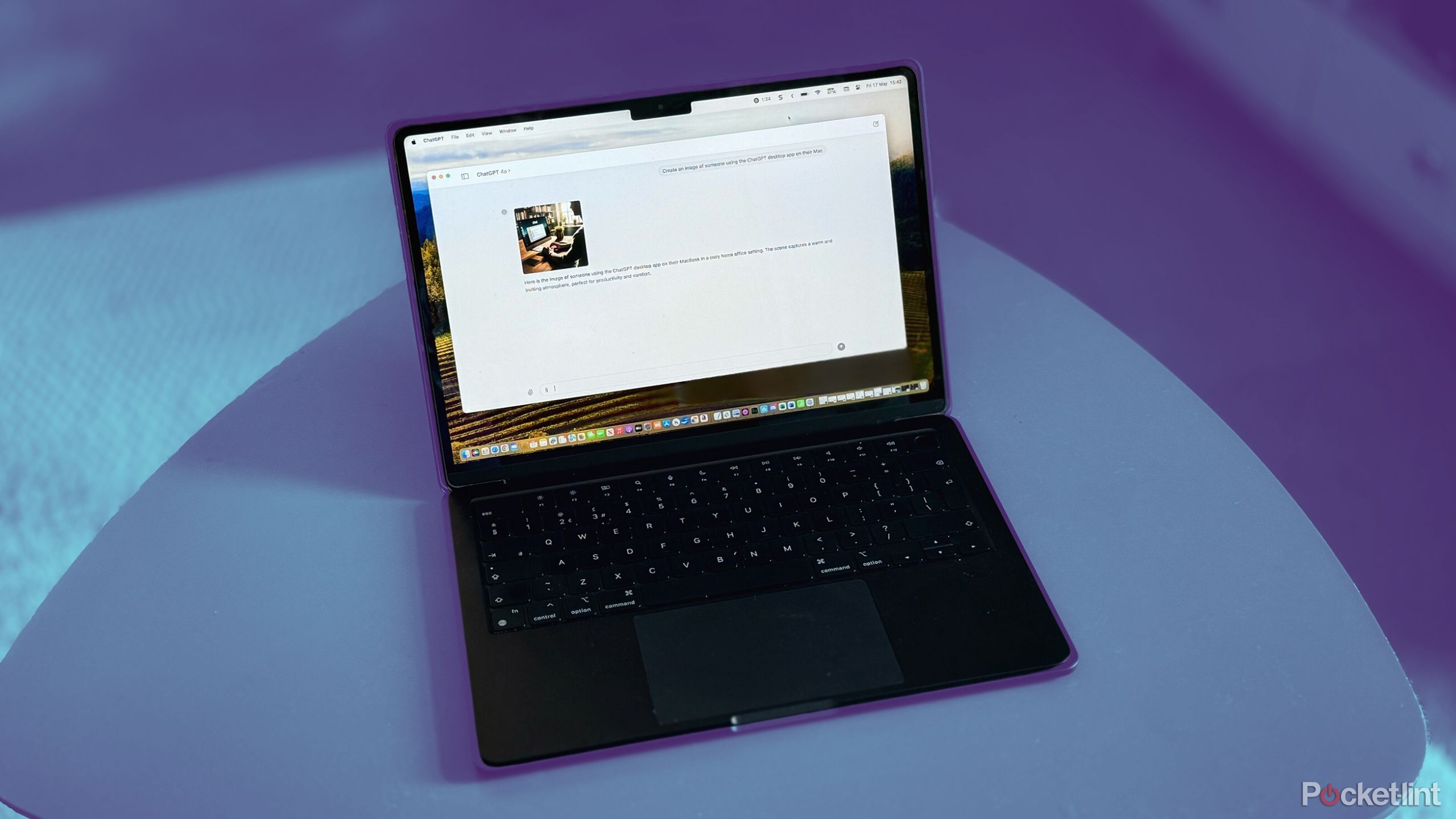Key Takeaways
- Pace up a sluggish MacBook Air by optimizing its background processes or upgrading to the most recent {hardware}.
- Preserve Wi-Fi connectivity points at bay by resetting your connection and reviewing your system settings.
- Troubleshooting {hardware}/system information, or booting into secure mode can maintain your MacBook Air’s startup operating easily.
Apple’s MacBook Air is among the most versatile laptops on Earth. From its aluminum unibody building to its ultra-efficient macOS working system and solid-state drive (SSD) with no shifting elements, the laptop computer was constructed with sturdiness in thoughts.
Preserve studying to learn to troubleshoot three frequent points with MacBook Airs: sluggish startup velocity, poor WiFi connectivity, and sluggish efficiency.
MacBook Air M3 13-inch
The MacBook Air carries over the redesigned physique of the M2 MacBook Air and upgrades the laptop computer with a extra highly effective M3 chip that helps twin screens and options like ray tracing.
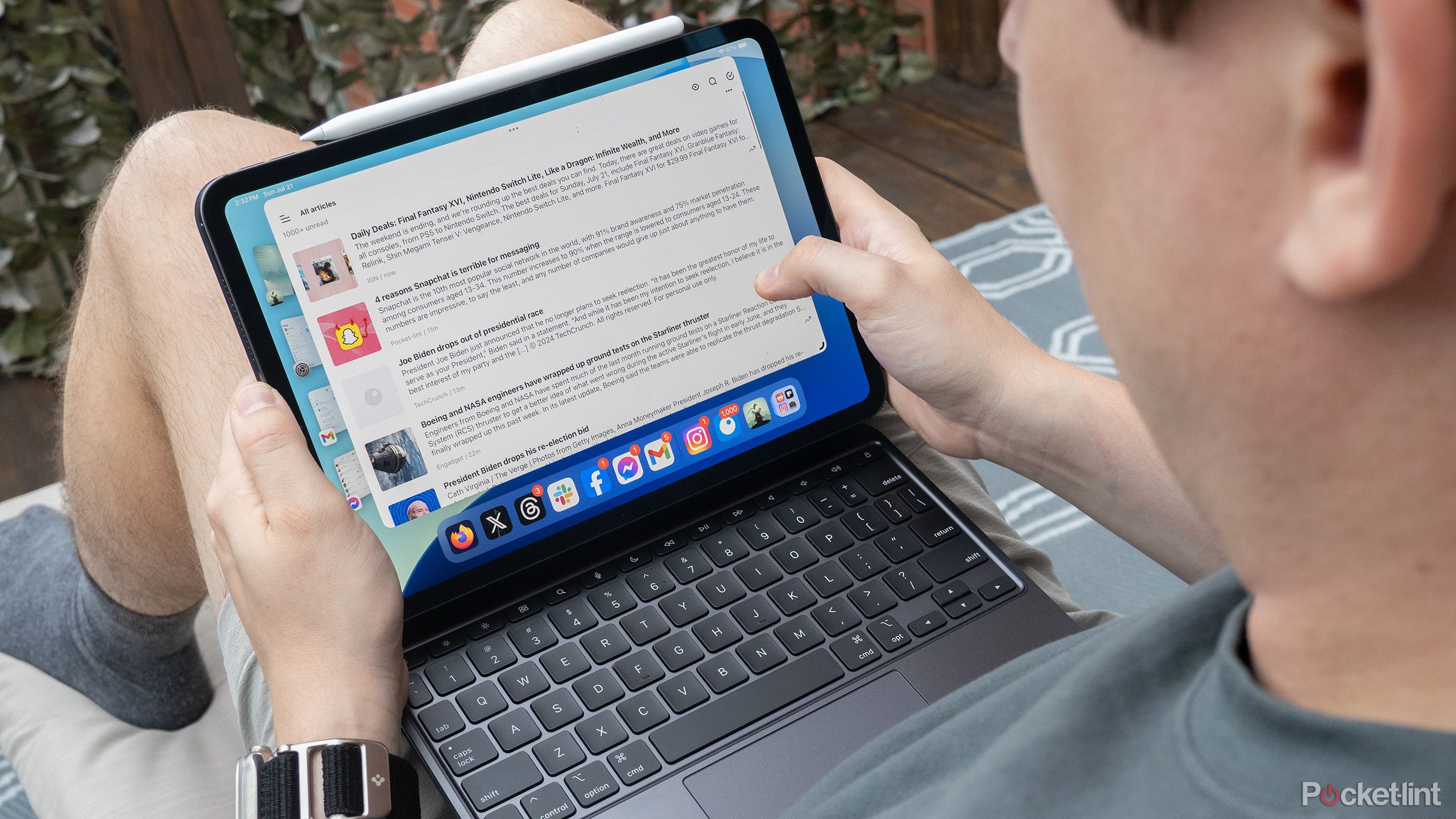
I underestimated nano-texture screens until I tried the M4 iPad Pro outside
I have been completely unsuitable about nano-texture show expertise.
Sluggish MacBook Air efficiency
Why your MacBook Air slows down
The MacBook Air can sometimes turn out to be sluggish attributable to varied elements, together with the variety of background processes launched, outdated {hardware}, extra cached information, and a number of purposes operating concurrently.
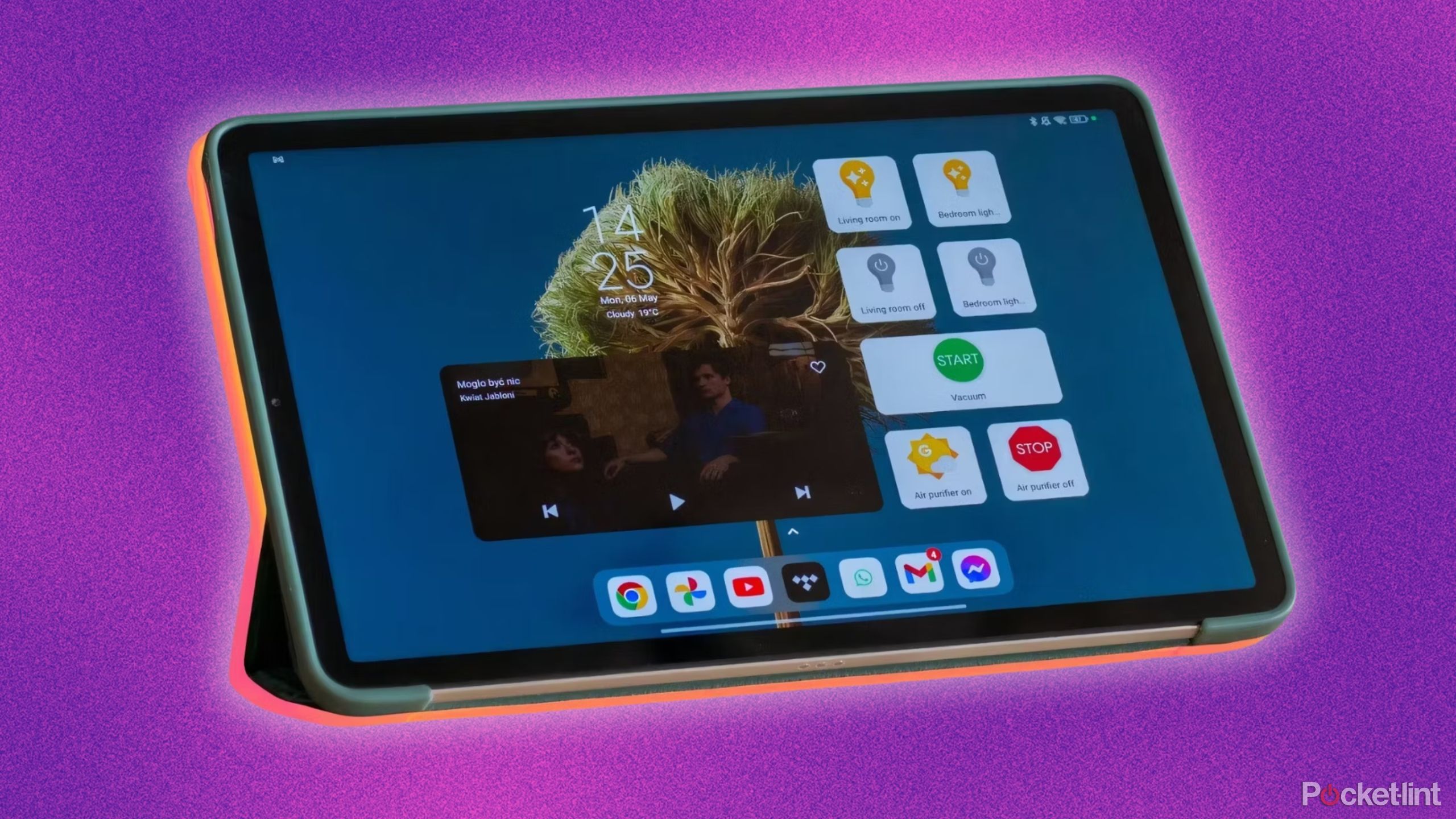
Here’s how to turn your old tablet into a smart home display hub for free
In case you have a couple of minutes available, you may repurpose your outdated pill and make it the middle hub of your sensible residence.
Learn how to repair sluggish MacBook Air efficiency
Handle background processes and reminiscence leaks
Top-of-the-line methods to hurry up a sluggish MacBook Air is to remove as many background processes as doable through Exercise Monitor. This built-in macOS utility helps you to see how a lot of your laptop’s assets (e.g., reminiscence and disk utilization) are being taken up by operating purposes.
To entry Exercise Monitor, click on the Finder icon, go to Purposes, double-click on the Utility folder, launch the Exercise Monitor. You may as well press Command + Spacebar, kind Exercise Monitor, and press Enter.
When you entry Exercise Monitor, navigate to the CPU tab and search for processes consuming a excessive proportion of CPU assets. To shut them, double-click on the method and stop it.
To show off apps with excessive reminiscence utilization, go to Exercise Monitor > Reminiscence. From there, type columns by reminiscence utilization and stop/restart or delete pointless apps that devour an excessive amount of reminiscence relative to the others.
Replace macOS and purposes
One typically missed purpose for sluggish MacBook Air efficiency is operating an outdated macOS model that does not embrace the most recent safety updates on the working system and software ranges.
To replace your macOS to the most recent model, go to the Apple menu > System Preferences > Software program Replace.
To replace all purposes to the most recent model in your macOS, go to the App Retailer > Updates tab and replace all apps.
Outdated {hardware}
Another excuse for the MacBook Air’s sluggish efficiency is an outdated exhausting drive or restricted RAM. Your RAM (Random Entry Reminiscence) permits for optimized short-term information storage. The extra RAM you’ve gotten, the sooner your MacBook Air is.
At a minimal, you need to be operating 16GB RAM, which is able to dealing with probably the most demanding purposes and duties.
Observe: RAM upgrades are doable for older MacBook Airs (earlier than 2013). Variations post-2013 have soldered RAM modules, so you will have to buy a brand new MacBook Air if you wish to add RAM.
Eradicating pointless startup applications and releasing up disk house
Generally, your MacBook Air might be slowed down by applications that robotically begin upon booting.
To handle startup applications, go to Highlight > kind in ‘Login Gadgets‘ and scroll all the way down to Permit within the Background which shows a listing of all purposes that run duties even when the appliance shouldn’t be open, e.g., syncing information, which may bathroom down your system over time. To show off every software, drag its slider to the Off place.
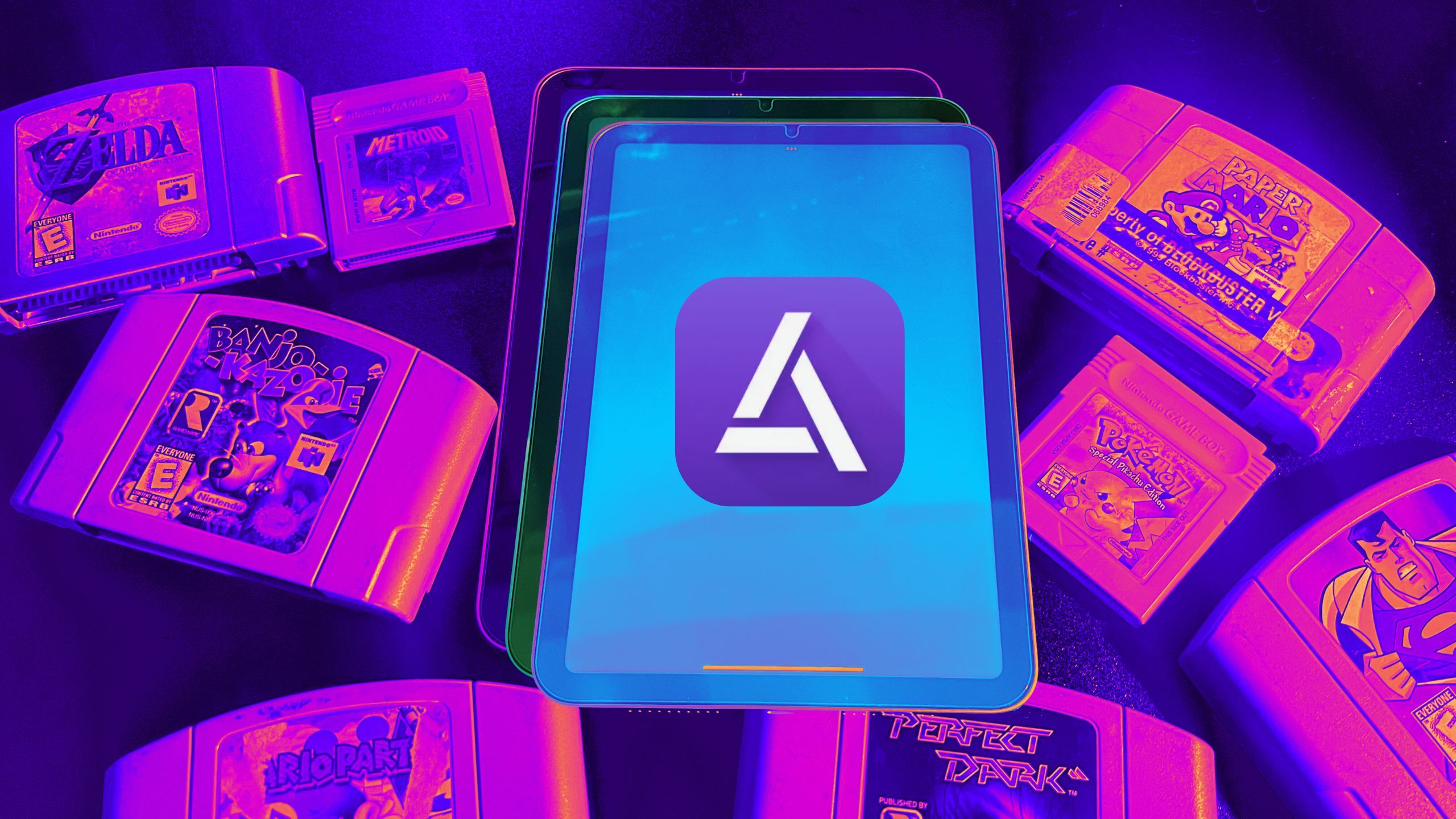
These 5 retro games look awesome in Delta on the iPad
Listed below are a number of old style video games that look nice operating on the iPad’s bigger show.
MacBook Air Wi-Fi connectivity points
Preserve your sign robust always
Generally, your MacBook Air could have hassle getting on-line. Varied elements, comparable to outdated drivers, router points, software program glitches, and even community congestion in your neighborhood, might trigger Wi-Fi connectivity issues.
Reset community settings
Reestablishing your MacBook Air’s community settings is among the quickest fixes for sluggish Wi-Fi efficiency.
To reset your MacBook Air’s community settings, go to System Settings > Community > Wi-Fi. From there, navigate to the Particulars tab beside your community’s identify and click on Neglect This Community.
After that, restart your MacBook Air and reconnect to your most well-liked Wi-Fi community by typing in your password.
Checking router configuration
Incorrect router configuration can wreak havoc in your MacBook Air’s Wi-Fi efficiency. Points embrace sign interference (e.g., incorrect setting to a crowded 2.4 GHz channel), outdated WEP as an alternative of WPA3 safety settings, IP tackle conflicts, bandwidth limitations, firmware points, and extra.
Restart your router by unplugging it, ready a minute, and plugging it again in for the quickest repair.
Altering your Wi-Fi channel
To vary your Wi-Fi channel, go to Highlight, kind in AirportUtility,’ choose the bottom station you wish to change, and click on Edit.
From there, click on Wi-fi > Wi-fi Choices and select from both the 2.4 GHz Channel or 5 GHz Channel pop-up menus.
Click on Save > Replace to save lots of all adjustments.
Operating wi-fi diagnostics
Top-of-the-line options of macOS is its wi-fi diagnostic instruments, which enable you establish points rapidly.
To entry it, maintain down the Choice key, click on the Wi-Fi icon within the menu bar, and click on Open Wi-fi Diagnostics. Comply with the prompts to establish and repair the issue.
Optimizing router location
Another excuse your Wi-Fi can turn out to be sluggish is the suboptimal router location.
As a finest apply, place it distant from different digital gadgets that may intervene with sign high quality. Additionally, go for the 5GHz band as an alternative of the 2.4GHz band for sooner efficiency.

Which is best for you: The Google Pixel Tablet or Apple iPad?
Should you’re attempting to determine between the Google Pixel Pill or the tenth Technology Apple iPad, right here’s how they differ and what they each provide.
MacBook Air startup points
The necessity for velocity
A 3rd frequent problem with Apple’s MacBook Air is startup issues. Stalled or sluggish startup might be attributable to varied issues, comparable to faulty exhausting drives, restricted RAM, or malfunctioning {hardware} that may scale back velocity.
Activate Secure Mode
Setting your MacBook Air to secure mode permits it to diagnose software-related points. You possibly can rapidly establish the system information and drivers that want work.
To enter Secure Mode, restart your MacBook Air and maintain the Shift key till the login window seems. Whenever you see the login window, launch the shift key.
macOS performs a sequence of checks throughout Secure Mode to assist diagnose and deal with points. System checks embrace repairing your listing construction, deleting system caches to take away corrupted cache information, and permitting you to establish faulty third-party software program and drivers.
By following the steps in Secure Mode, you’ll establish which third-party software program or drivers are inflicting the problem and take steps to resolve it accordingly.
Run Disk Utility
To diagnose and troubleshoot points together with your startup disk, it’s worthwhile to run Disk Utility. This utility can restore system information and errors in your startup disk, which may trigger your MacBook Air to behave up throughout startup.
To open Disk Utility, restart your MacBook Air > Maintain Command (⌘) + R instantly upon restart to enter Restoration Mode > Choose Disk Utility > Select your startup disk from the record > Click on First Support and observe the on-screen steps.
Reinstall macOS
Should you really feel your MacBook Air wants a recent begin attributable to persistent points, you may reinstall macOS.
After you have backed up all your information utilizing exterior storage or Apple’s Time Machine, observe the steps under:
- Shut down your Mac by clicking on the AppleMenu > Shut Down.
- Activate your Mac and maintain Command (⌘) + R to reinstall the macOS final put in model in your Mac, Choice/Alt + Command (⌘) + R to improve to the most recent model, and Shift + Choice/Alt + Command (⌘) + R to reinstall to your Mac’s default model.
- Choose Reinstall macOS> click on Proceed inside the macOS Utilities window earlier than following all of the on-screen directions.

How I turned my Android tablet into a retro gaming console
This is easy methods to play Nintendo, Sega, and Ps video games in your Android pill — no console required.
Extra ideas for sustaining your MacBook Air
Use antivirus software program
Antivirus software program is among the finest methods to maintain issues at bay.
I extremely advocate utilizing Bitdefender Antivirus or Intego Mac Internet Security X9, which affords wonderful malware detection, privateness safety, webcam safety, and even distant administration on a number of gadgets.
Though macOS is safer than Microsoft Home windows, retaining antivirus software program useful is all the time a good suggestion.
Keep backups
I extremely advocate backing up all your information repeatedly.
Two methods to keep up backups in your MacBook Air embrace Time Machine and iCloud.
Time Machine is a built-in backup system for macOS that gives backups of all of your information and working system settings. It additionally affords versioned backups, computerized backups, and system restoration in case your laptop computer crashes. Nevertheless, observe that Time Machine requires exterior storage.
The second choice is iCloud, Apple’s cloud-based storage resolution. With iCloud, you may entry your information from wherever so long as you’ve gotten an web connection. The advantages of utilizing iCloud embrace computerized syncing, selective backups, and information safety with full encryption to assist forestall unauthorized entry. Nevertheless, understand that it comes with storage limits. With tiered variations, the extra space for storing you purchase, the costlier it’s.
Total, we extremely advocate utilizing both technique to maintain your most necessary information secure always.
Clear your MacBook Air
Top-of-the-line methods to protect your MacBook Air is by repeatedly cleansing it. Attempt to keep away from mud and particles buildup in your keys and trackpad, which may degrade surfaces over time. A great cleansing equipment ought to embrace an air compressor and a microfiber fabric, a comfortable brush, and secure electronics cleansing resolution.
Trending Merchandise

Cooler Master MasterBox Q300L Micro-ATX Tower with Magnetic Design Dust Filter, Transparent Acrylic Side Panel, Adjustable I/O & Fully Ventilated Airflow, Black (MCB-Q300L-KANN-S00)

ASUS TUF Gaming GT301 ZAKU II Edition ATX mid-Tower Compact case with Tempered Glass Side Panel, Honeycomb Front Panel, 120mm Aura Addressable RGB Fan, Headphone Hanger,360mm Radiator, Gundam Edition

ASUS TUF Gaming GT501 Mid-Tower Computer Case for up to EATX Motherboards with USB 3.0 Front Panel Cases GT501/GRY/WITH Handle

be quiet! Pure Base 500DX ATX Mid Tower PC case | ARGB | 3 Pre-Installed Pure Wings 2 Fans | Tempered Glass Window | Black | BGW37

ASUS ROG Strix Helios GX601 White Edition RGB Mid-Tower Computer Case for ATX/EATX Motherboards with tempered glass, aluminum frame, GPU braces, 420mm radiator support and Aura Sync